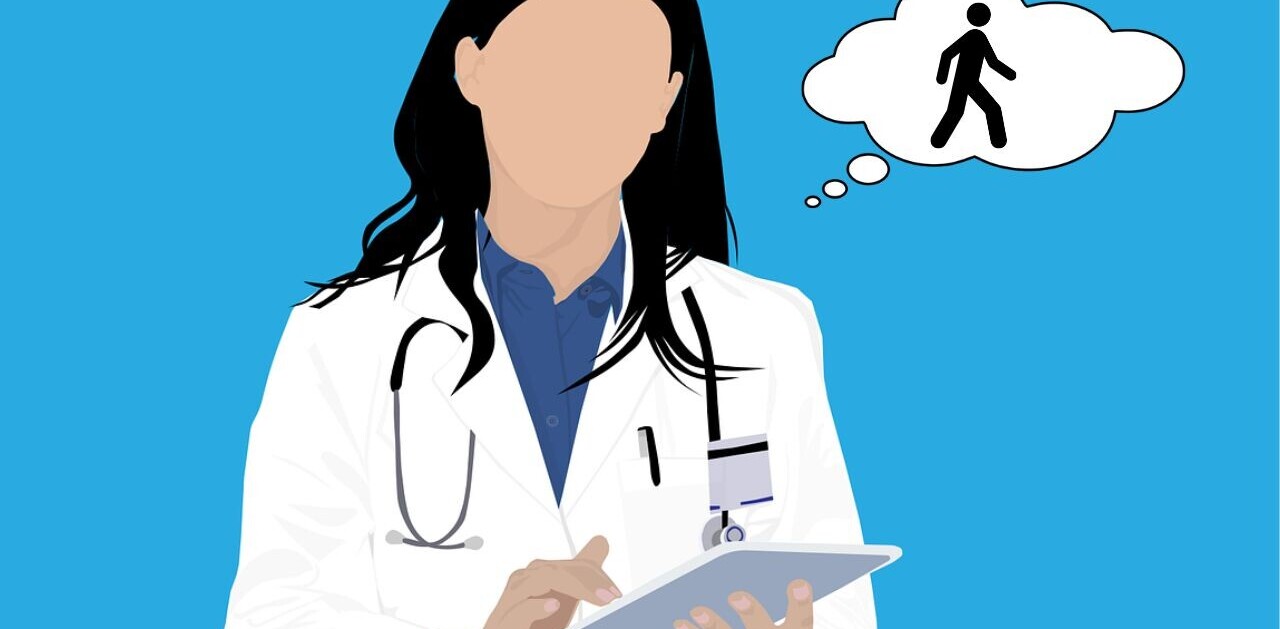Welcome to TNW Basics, a collection of tips, guides, and advice on how to easily get the most out of your gadgets, apps, and other stuff.
Remember at school when we were told we had to learn maths because we don’t have calculators in our pockets? WELL BET YOU FEEL PRETTY STUPID RIGHT NOW, MR. WILLIAMS, HAVE YOU SEEN SMARTPHONES LOL LOSER.
In all seriousness, maths is important, kids — stay in school. It’s hard work being a role model.
Anyway, we shouldn’t ignore just how amazing it is that we do, in fact, constantly have a calculator in our pocket. So, we’re here to show you a range of features that the iOS calculator app has that you might not be aware of. Thank us later.
#1: Easily delete numbers with a simple swipe
Let’s say you’re doing a sum and accidentally type the wrong number (think 456 instead 453), for the longest time I just cleared the number and started typing again. This, gentle readers, was foolish.
Instead, if you swipe on the part of the screen where the number’s displayed (circled on the image below), it’ll delete the last digit. Even better, you can achieve this by either swiping left or swiping right — the choice is yours.

#2: Copy or paste a number into (or from) the iOS calculator
This one is suuuuper simple: just hold down on the number section of the calculator and you’ll get the option to either copy or paste a number! So efficient.

#3: Quickly copy the iOS calculator’s last result
Let’s say you want to grab the last figure you worked out. Well, there’s an easy way to do that. First, open Command Center on your iOS device (it’ll either be a swipe up or swipe down) and then hold on the calculator button.
You’ll then see a screen like this:

Press that button and you’ll have the last result on your clipboard.
#4: Get a scientific calculator
Possibly the easiest trick of them all — just turn your phone to landscape mode and you’ll have access to a full scientific calculator on iOS:

There you go — four sweet tips that’ll help you get the most out of your iOS calculator!
Get the TNW newsletter
Get the most important tech news in your inbox each week.