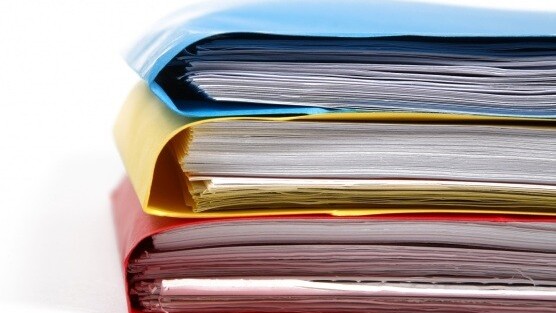
Believe it or not, Microsoft Office is over two decades old now. And in that time, it has grown to become the number one commercial office suite across the world, with applications such as Word, Excel and PowerPoint the default tools of choice for enterprises and consumers alike.
Of course, there are a number of free alternatives, such as Open Office and SoftMaker (2008), but with compatibility issues, lack of familiarity and without full-feature functionality, millions chose to stick it out with the original Microsoft Office. But then Google Docs arrived on the scene.
Google Docs: A potted history
Google starting rolling out its answer to Microsoft Office after acquiring Upstartle, creators of Web-based word processor Writely, in March 2006. Google later launched Google Labs Spreadsheets in June 2006, which was based on XL2Web from 2Web Technologies. Writely was fully integrated with Google accounts in September 2006.
Google Docs was released to Google Apps users in February 2007, presentations were added into the mix in September that year and then Google Docs, alongside other Google Apps, left beta mode in July 2009. That’s about as potted a history as you’ll get, but it should at least jog your memory as to the path Google Docs has taken to where it is today.
Google Docs vs. Microsoft Office
Google Docs offered a number of key advantages over Microsoft Office. Namely, it was free to use, it was cloud-based and users could easily collaborate in real-time across the Web. Since then Microsoft has tried to fight back, with a free version of its own Office suite and also a cloud-based alternative – Office365, which was launched back in June.
So, the battle is intensifying and Google Docs has taken some market share, but cloud computing is still gaining traction and Microsoft Office is still firmly ingrained in many people’s computing psyche. Plus, Google docs traditionally lacked the full functionality of Office, but it is evolving into a pretty robust set of free tools that are improving every month.
At its most basic level, Google Docs lets you create, edit and share documents, spreadsheets, presentations, forms and drawings. You can even upload Microsoft Office files directly into Docs, or downloads Docs files in Microsoft Office formats. But what else can it do?
The thing with cloud-based applications such as Google Docs, is they can be continuously updated – sometimes updates are released without you even knowing about it, or there may simply be additional functionality that you never knew existed since you first dismissed Docs back in 2007.
We’ve had a dig around, pooled our knowledge and compiled a list of tips and tricks to help you get the most out of Google Docs. Some of these you may know already, others maybe not.
1. Back-up, download all
Google Docs is all about the cloud, so it doesn’t understand the concept of ‘desktop’, right? Wrong. Google Docs actually makes it very easy to both upload and download files.
If you want to back-up all your Google Docs files stored on Google’s servers to your hard drive, select what files you want to download from the main the Google Docs screen. Next, click ‘Actions’ and select ‘Download’, then you’ll be presented with this dialog box:

You’ll then see how many items of each file type you can download, and you can even convert the file-types. You’ll end up with a neatly packaged zipped folder on your hard drive.
2. Drag and drop
Despite being cloud-based, you can still drag and drop between your hard drive and your Google Docs account, though this only works in Chrome or Firefox.
Simply drag your file(s) from your folder onto the main main Docs screen…and voila. But by clicking on the ‘Upload’ button, you can select entire folders to upload, and this will also also bring any sub-folders with it.
3. Inserting images
Speaking of drag and drop, you can also drag and drop images directly from your desktop into specific Google Docs, which is a pretty quick way of sprucing up a document.
Moreover, you can actually insert images directly from a Google Image Search and Picasa Web Albums. Simply go to ‘Insert’ and then ‘Image’ on the menu bar, and take it from there.
4. Revision History
Good old Track Changes. A staple part of life on Microsoft Office since, well, ever. When multiple people have to work on a single document, the need to monitor changes each person makes is imperative, and this functionality is replicated on Google Docs in the form of Revision History.
Go to ‘File’ and ‘See Revision History’, and you will see all versions of a document as it has progressed. Google Docs auto-saves everything you do, so this can be a particularly useful feature, and you can see who made each amendment to the document too. Users can even view two versions simultaneously, and see color-coded changes.
5. Google Docs Viewer
The Google Docs Viewer lets users view many file types online, including PDFs and Microsoft Office formats, as well as image files. You can also create a link enabling others to view your document easily in any browser.

The Google Docs Viewer supports over 15 different file types, including Microsoft Word/Excel/PowerPoint, Apple Pages (.PAGES), Adobe Illustrator (.AI), Adobe Photoshop (.PSD), Tagged Image File Format (.TIFF) and more.
The Google Docs Viewer is connected directly to Gmail, so if you receive an attachment in Gmail, click the ‘View’ link, and the attachment will be displayed in the Google Docs Viewer.
6. Google Docs Templates
Microsoft Office has plenty of document templates to help get you started – whether that’s creating your CV, a letter or producing an invoice. And believe it or not, Google’s word processor and spreadsheet applications have hundreds to help kick-start any number of projects you’re working on.
In the main Google Docs homepage, click ‘Create New’, and then ‘From Template’. From there, you can choose from ‘Most Users’ or ‘Highest Rating’, and specify whether you’re looking for documents, spreadsheets, presentations, forms or drawings.
7. More editing bang for your buck
If you want to max out your typing space, that’s easily done. Go to ‘View’ and then ‘Full Screen’, this will fill your entire browser window with your document. Want to lose everything and use up the entire screen space? Pressing F11 on your keyboard should achieve this on most browsers.
8. Search Google Docs and Gmail Together
Naturally, Google Docs and Gmail are quite well integrated, and you can integrate them even further by tweaking your settings.
You can search your Google Docs from within Gmail, by clicking the ‘Settings’ icon in the top right of the screen, click the Labs tab and then scroll until you see the ‘Apps Search’ option. Click ‘Enable’, make sure you save this change and then then all searches within Gmail will include Google Docs (and Google Sites) results below the Gmail search results.
9. Quickly insert links
Hyperlinks are what the Web is all about, right? In Google Docs, you can either select ‘Insert’ and then ‘Link’ whilst highlighting some text, or you can speed things up a little and hit Ctrl+K.
But Chrome and Firefox users can also drag an item from their Bookmark menu in the browser onto the canvas, where it will instantly become a hyperlinked piece of text.
10. Google Docs to store ALL your files
Okay, we’ve covered how Google Docs lets you store all your important documents. But in fact, it can be used to store just about any kind of file, whether that’s an mp3 or a .jpg. Of course, you won’t be able to ‘play’ all these files, but Google Docs will play many types of video using Google Video player. So you can use Google Docs as a sort of cloud-based backup tool for all your files.
Say you want to store your entire mp3 collection in the cloud, you can opt to pay for a storage plan, which can be used across all Google services including Gmail, Picasa and Google Docs.
Of course, a standard Google Docs account comes with 1GB of free storage for uploaded files, this doesn’t include your actual documents created in Google Docs or files you’ve converted.
If you run out of storage, an extra 20GB a year will cost $5, 80GB will cost $20, 200GB will cost $50…all the way up to a whopping 16TB, which will set you back $4,096.
11. Add YouTube videos to Presentations
Google owns YouTube, so it’s only natural it would integrate the video streaming platform with Google Docs in some way. Indeed, you can actually search and add YouTube videos into your Google presentations – click ‘Insert’, select ‘Video’ and a window will pop up letting you search YouTube. Select the video and double-click to insert it. You can then move and resize the video as you wish.
12.Cloud Magic
CloudMagic is an instant search extension for Gmail, Contacts and, of course, Google Docs.
Working across Chrome and Firefox on Windows, MacOS and Linux (32 & 64 bit), the Cloud Magic extension will list relevant emails, documents, calendar events and contacts as you type. But perhaps its most useful feature is that it lets you search offline, meaning if you find yourself without an Internet connection, you can still trawl your Google Docs, as well as your emails, calendar and contacts.
13. Send to Google Docs
The Send to Google Docs Chrome extension helps users save Web pages to Google Docs. You basically click the extension icon on the Web page you want to save, and hit ‘Save in Google Docs’ on the Google Docs Viewer that pops up.
You will then have the entire Web page saved to a Google Doc, including active hyperlinks and all the images on the page. It won’t, however, work on sites that require a log-in or session.
14. WatchDoc
Google Docs is all about collaboration, but how do you know if changes have been made to a file without checking? The WatchDoc Chrome extension lists your shared documents that have been updated since you last viewed them.
Once installed, WatchDoc sits in Chrome’s toolbar until someone updates or adds a comment to a shared Google Doc. Then, you’ll see a notification badge showing how many updates have been made. You can click the WatchDoc button and you’ll see a list of which documents have been updated, who updated them and when.
15. Keyboard shortcuts
A quick one to finish things off here.
Keyboard shortcuts are the ultimate way to speed up your productivity. And if you’re accustomed to the Ctrl+C/Ctrl+V way of doing things, Google Docs has many of the same, familiar shortcuts – plus a few additional ones.
Google has provided a compendium of keyboard shortcuts from across its main office applications. You can access these here: Google Documents | Google Spreadsheets | Google Presentations.
Over to you
These are just a selection of some of the ways you can optimize your experience on Google Docs, but there are many, many more shortcuts, tips and tricks to help you get the most from it.
Do you have any you’d like to share? Or is there a really obvious feature that Google Docs hasn’t yet implemented? Leave a comment below.
Get the TNW newsletter
Get the most important tech news in your inbox each week.











