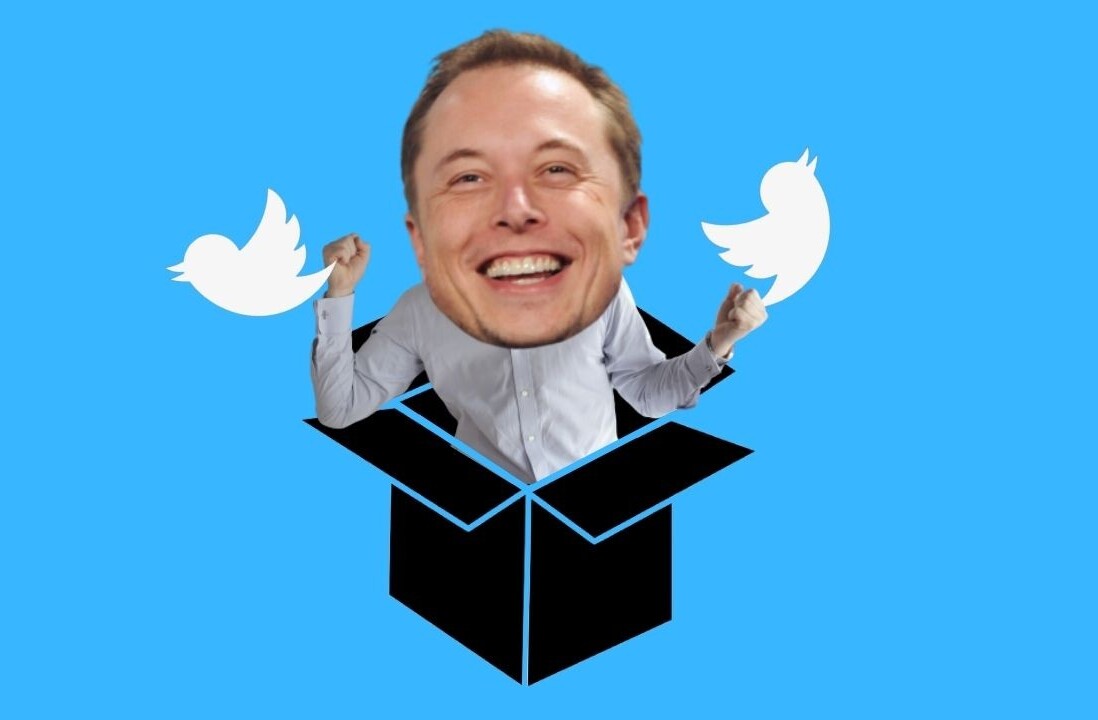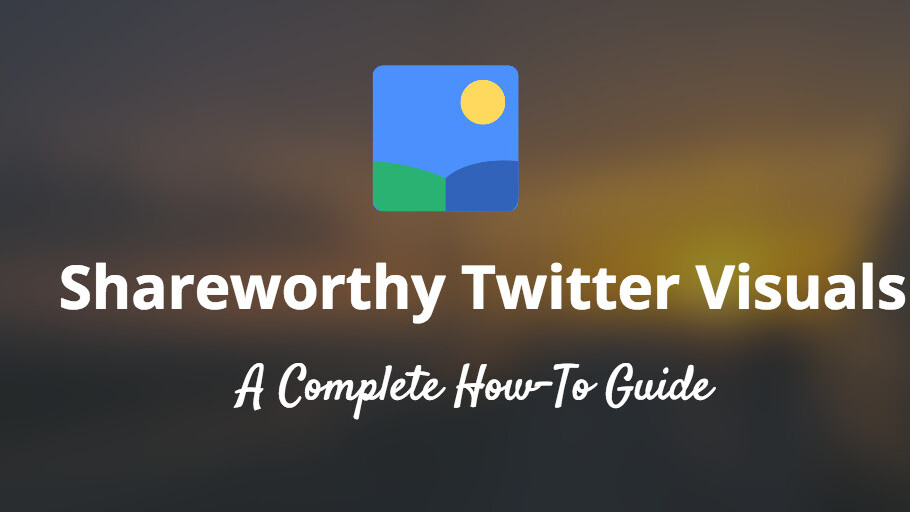
This post originally appeared on the Buffer blog.
For gaining more engagement, clicks, retweets, and replies, Twitter images work.
It’s why we created Pablo—a simple way to create social media images in under 30-seconds—and it’s why we love sharing all the tips we can about creating great visuals for social media.
Our own research has helped us see the value of Twitter images as being eminently click-worthy and shareworthy. There are a whole host of different ways to add these engaging images to your tweets. I’d love to round up a list of 10 favorite ways that we’ve tried with Twitter visuals (plus hear any ideas you’ve got as well!)
The Data Behind Shareworthy Twitter Images
Our early research into Twitter visuals for the @buffer Twitter account, back in November 2013, showed that tweets with photos earned 150 percent more retweets and 18 percent more clicks.
Additional research, from Twitter’s data team even, confirms the power of images.
Here’s a brief overview of what Twitter found to be the most influential factors in being retweeted.
The study looked at a set of thousands of verified users in the United States, analyzing over 2 million tweets. The final verdict from Twitter:
- Photos average a 35 percent boost in Retweets
- Videos get a 28 percent boost
- Quotes get a 19 percent boost in Retweets
- Including a number receives a 17 percent bump in Retweets
- Hashtags receive a 16 percent boost
In reviewing this data, Clark Wimberly noticed the high numbers for photos and quotes—two areas that can be smushed together into one visual (see more ideas on this below). His takeaway:
The logical conclusion? Any brand that’s tweeting should likely be tweeting images and quotes. Now, that isn’t law, but if it’s in the data, it’s worth experimenting with to see how it fits your own brand (or a brand you manage).
There’s more evidence, too, that Twitter visuals are key for social media marketers.
The Sotrender blog analyzed the 500 most-followed brand profiles on Twitter over a six week period in late 2013. They looked specifically for the effect of pic.twitter.com links, Vine videos, twitpic.com links, and Facebook and Instagram links.
- Tweets with a pic.twitter.com link and photo had 141 percent more retweets
- Tweets with a Facebook link or an Instagram link received 19 percent and 52 percent fewer retweets, respectively
- Tweets with a Vine video or twitpic.com link showed no significant effect.
And finally, Dan Zarella analyzed more than 400,000 random tweets to see the effect of Twitter visuals on retweets. His findings:
- Tweets with pic.twitter.com – 94 percent more likely to be RTed
- Tweets with Facebook or Instagram links – 47 percent and 42 percent less likely to be RTs, respectively
From Dan:
Tweets with images uploaded to pic.Twitter.com were nearly twice as likely to be retweeted while the use of Twitpic increased the odds by just over 60 percent. On the other hand Tweets that used Facebook or Instagram links were less likely to be retweeted.
How to Create and Share an Image on Twitter
We did a bit of research into the ideal image sizes for Twitter images to find the best sizes for sharing in the Twitter stream.
On desktops, Twitter images appear in the timeline at 506 pixels wide by 253 pixels tall.
This size works out to an aspect ratio of 2:1, meaning that for every two pixels wide, your image is one pixel as tall. If you create images at 800 x 400 or 1,000 x 500—any size within the 2:1 ratio—the image will appear fully in tact in the Twitter stream.
(Note: Uploading an image that is smaller than 506 pixels x 253 pixels will result in whitespace to the right of the image.)
The default Twitter image size we use at Buffer is 1,024 pixels wide by 512 pixels tall.
If the dimensions fall outside the 2:1 aspect ratio, Twitter crops the image to fit, and the full size can be viewed only by clicking the image.
Twitter crops these images from the top and bottom, leaving the middle of the image as-is.

10 Types of Shareworthy Twitter Visuals and How to Create Them
1. Watermark your images with Pablo
Vox media—home of some of the leading blogs on the web like Vox, the Verge, SB Nation, etc.—built an internal tool to help its social media team easily create Twitter visuals.
One of the keys to this tool was branding in the form of a watermark logo on each image.
There’s a really neat way to do this with Pablo, the free social media image tool we’ve launched here at Buffer.
- Create your engaging image of a quote, headline, question, etc. Add a cool background photo.
- Click on the “Add an icon” button. Upload your logo—a GIF or PNG with a transparent background works best, and you can even set some transparency on the logo itself by editing with a tool like PicMonkey.
Voila!

2. Share an Instagram photo or Facebook photo
As mentioned above, Twitter visuals from Instagram or Facebook links may lead to less engagement than tweets with no images at all.
This is a tricky one because Instagram and Facebook visuals do not show up natively in Twitter. A user would need to click the Instagram/Facebook link in the tweet to see the image over at Instagram or Facebook, a fact that likely affects the ease of retweeting, favoriting, etc.
Is there any way around this? Can you manage to get full Instagram pics into your Twitter stream?
There seem to be some ways to post Instagram pics directly, using an IFTTT recipe.
This one, for instance, pulls in any images from Instagram that you tag with “#tw”, sharing the image caption as the tweet text and the image URL as the tweeted image.
3.Create a visual from a template in Canva
Some of the most beautiful images I’ve seen on Twitter are rich templates with cool text, textures, filters, backgrounds, etc. And the good news, it’s quite easy to create these images in Canva—whether you’re a design pro or not.
When you start up Canva, choose the Twitter image design from the list at the top.
You’ll then see a full list of different pre-built template options that you can customize.
4. Create a collage
You can add up to four photos within a single tweet. Ad Age had a great way of explaining the benefit of collages for marketers:
Photo collages have the potential to let them do more storytelling with the space they have and go well beyond the former 140-character boundary. … Share more photos — which appear in a collage format underneath the text of a tweet — and effectively pack their tweets with more content.
Here’s a really cool example from General Electric of a way they combined the photo collage with additional text.
To create a collage in Twitter,
- Compose a new tweet.
- Click to Add Photo, and choose a photo to add.
- Then click the Add More button and continue adding photos, up to four total.
5. Tag other people in the photos you create
When sharing natively from Twitter, you can tag other users in your photos, which then gives them a notification on their account.
The tagging is similar to how Facebook tagging works. And marketers have found some useful ways to tag relevant people and brands in posts and photos that reference them. It could be a strategic way to get the attention of the people you’re talking about and hoping to engage with.
(It’s likely best to only tag those who are relevant to your tweet, otherwise it can feel a bit off-putting and spammy.)
To tag someone in a Twitter photo,
- Add a photo to a tweet.
- Click on the Who’s In This Photo? link to the right of the attached photo.
- Start typing a username or full name into the search box, and select the user you wish to tag. You can tag up to 10 people.
The people you tag will receive a notification, alongside their @-mentions and favorites.
6. Vines
Vines are the super-short, 6-second videos that users create and share on Twitter. The videos loop, creating a GIF-like impression, albeit with audio.
Since Vine is a creation of Twitter’s, the Vine videos appear natively in the Twitter timeline. You don’t have to click anything to see the Vine right away.
Though the statistics mentioned above seem to point to Vines not having much of an effect on overall engagement, they could still be worth experimenting. Brands have done some cool things with Vines already, and they’re a novel visual medium that could help get your message across in a new way.
You can create and share a Vine using the Vine app for iOS, Android, and Windows devices.
7. Buffer this image
With the Buffer browser extension installed, you can share any image from any website directly to your Twitter feed. This comes in quite handy when sharing a link to an article: You can write out the title, the link to the article, and add an engaging image straight from the story itself.
To Buffer an image from any web page, right-click the image you wish to share and select Buffer This Image from the drop-down menu.

One of the ways we’ve found to be most useful with sharing Twitter visuals in this way is to look for images that are self-explanatory. In our experience, clear and descriptive images have a higher impact on engagement than abstract images do.
For example:
(And that being said, the research as a whole makes little distinction between which type of image works best. It seems that any Twitter visual will have a positive effect, whether detailed, abstract, or otherwise.)
8. Pablo and quotes
As noticed in the Twitter research above, photos and quotes are two of the biggest factors in getting more retweets. So why not smush them together?
There are lots of great tools out there to help make engaging image quotes—Canva and Spruce come to mind immediately. We’ve noticed people getting lots of great use out of Pablo for creating image quotes as well.
To create a Pablo quote,
- Go to bufferapp.com/pablo
- Enter your quote and source into the text box.
- Choose an image from the options below (courtesy of UnSplash), or upload your own.
- Add any photo effects or text styles to further customize the image.
- Click to share straight to Facebook, Twitter, or Buffer. Or click to download to your computer.
If you’re looking for some inspiration on where to find great quotes, here are a few of our favorite places:
- Good Reads popular quotes
- Your Kindle highlights
- WikiQuote
- Pinterest search for quotes
- Fortune’s list of 100 inspiring quotes
- Inc’s list of 100 inspiring quotes
9. Screengrabs
I’m so grateful for picking up this tip from our co-founder Leo and startup founder Hiten Shah. It’s so simple and works great.
Take a screengrab of text on an article—perhaps a bullet point list or a quote or a heading—and add the screengrab to your tweet.
The visual is eye-catching in the Twitter stream because the text stands out from the standard tweet text. And it’s a great way to add even more space to tell more of a story—a cool hack to get beyond the 140-character limit of a tweet and to share bigger thoughts, ideas, quotes, and questions.
I tried this recently with a question from one of our blog posts, and I saw great engagement—15 replies, which is way up from average for me.
10. Animated GIF
GIFs in Twitter can be a cool way to add some variety to your Twitter images. The GIFs do not play automatically; rather, they appear as standard, inline images with a play button over the image. Click the play button, and the GIF begins to play and loop.
Here’s a pro tip for getting around this. You can pin a tweet to the top of your profile page, and the animated GIF will play automatically.

One way we’ve found animated GIF visuals to be of great use is in tweet replies, either from a marketing perspective (making people feel good for engaging with you) or from a customer support view (making customers feel great for getting in touch).
The Giphy.com browser extension is a fun way to add animated GIFs easily to tweets.
11. Soundcloud, Vimeo, YouTube, SlideShare, and more
Twitter has partnered with a huge variety of different media sites to provide native support (and some pretty cool visual effects) when you share links from these sites.
Here’s a list of some of the major ones that look great on profile pages. (This media appears as links in the main Twitter timeline.)
- Soundcloud
- Vimeo
- YouTube
- SlideShare
(Here’s a SlideShare example.)
Twitter cards are another branch of rich media that you can use as Twitter visuals. Courtney did a great job of covering all the 9 different options for Twitter cards in her complete guide blog post. If you’re interested in setting up Twitter cards, I’d highly recommend reading her simple-to-use instructions and overview.
Summary
I hope this helps with some new ideas for how to share Twitter visuals. There’s quite a lot of neat ways to try things. Some of our best ones for the Buffer account include:
- Buffer This Image
- Screengrabs of blog post content
- Pablo images and quotes
Which ones work best for you?
I’d love to hear about your experience. Feel free to leave a note in the comments, and I’ll be so happy to reply!
Image sources: Pablo, IconFinder, Dan Zarella, Twitter, UnSplash
Read Next: The mega guide to ideal image sizes for your social media posts
Get the TNW newsletter
Get the most important tech news in your inbox each week.