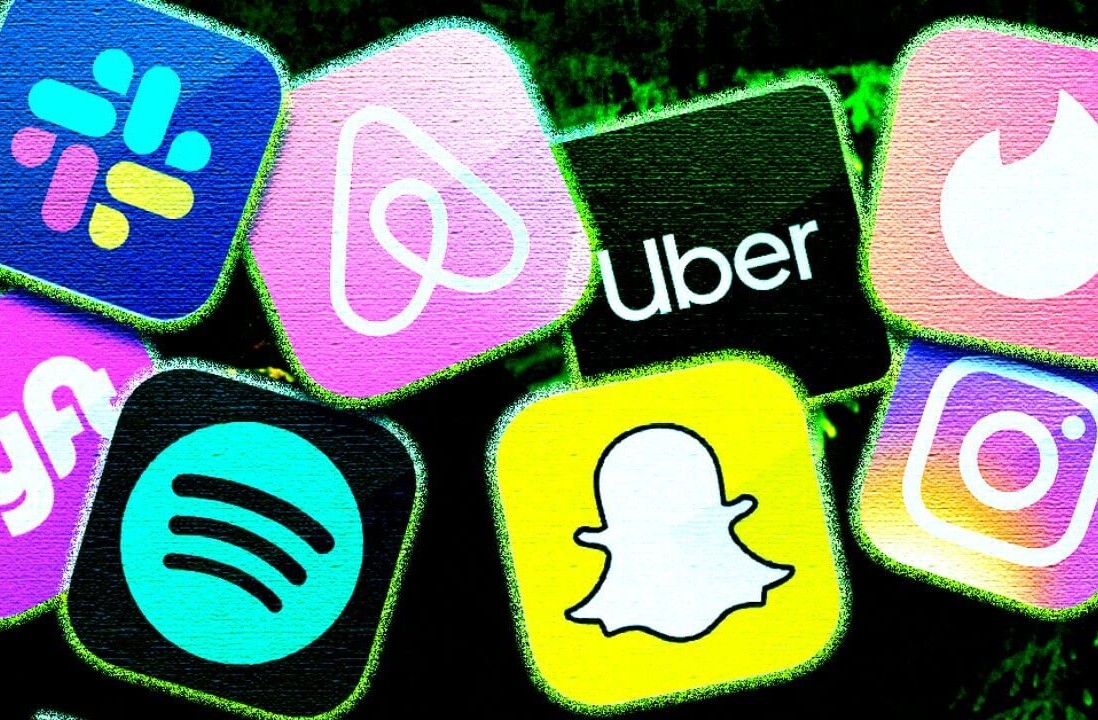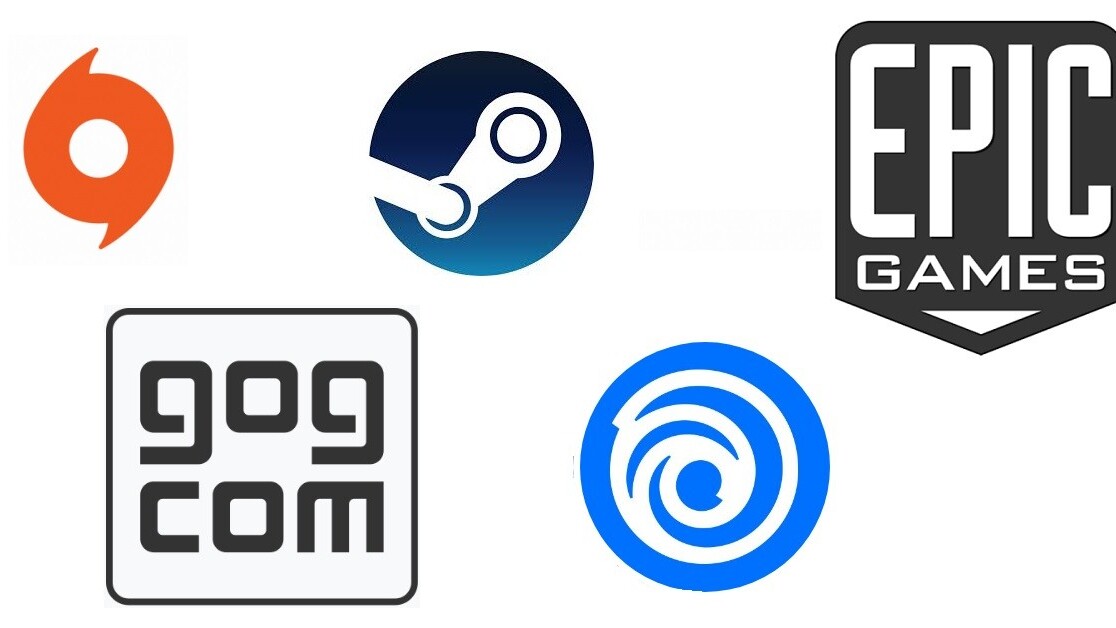
Welcome to TNW Basics, a collection of tips, tricks, guides, and advice on how to get the most out of your gadgets, apps, and other stuff.
Two-factor authentication (2FA) is an easy-to-implement method of protection for online accounts. If you’ve never used it before for one reason or another, when it’s enabled, you must produce evidence to verify your identity before you can log in. Usually this means a platform requires you to enter a code sent to you through other means.
This can be especially important for something like a gaming platform or store. Given what they’re used for, these usually have a credit card or other payment methods associated with them, meaning someone who gets into your Steam or Origin account might be able to access your money. Turning on 2FA in as many places as possible can help avoid that. Since games are also particularly popular with younger audiences, we thought it’d be useful to know where to find these settings on all of their favorite PC game launchers.
It goes without saying that two-factor authentication isn’t the only security measure one can take, nor is it a magic talisman that will prevent your account from ever being misappropriated. But it is better than nothing. And of course, we at TNW encourage everyone to take the first and most basic precaution: never ever give your password out to anyone.
Quick note on some forms of authentication: You can receive your codes via email or text, and they’ll be sent automatically when you try to log in. These are time-sensitive codes that must be used immediately. You can also use an authenticator app on some platforms. It will generate a QR code that you’ll then scan using the app. This will automatically save your log-in name to your app, and the app will continuously generate new codes.
Steam
Valve’s popular platform offers a mobile authenticator, called Steam Guard (which sounds like cooking tool, to be honest) built right into its app. In order to use this, you must, naturally, have the Steam app on your phone. To set up Guard, select the option from the Steam app menu.

In order to enable Steam Guard, you’ll first have to link your phone number to your Steam account and verify your identity via text message. Steam offers instructions on that here. Once you do that, Steam Guard will work like any other authenticator, constantly generating new, unique codes you use whenever you’re logging in.
GOG Galaxy
Everyone’s favorite DRM-free Steam alternative enables the 2FA option by default on every new profile, and you will need to use a verification code just to opt out if it. You can find the option under “Account Management” within the Galaxy platform, within the “Login and Security” settings.

This 2FA option only allows you to verify your identity via email. It also gives you the option of remotely logging out of all instances of Galaxy, which could be useful if, for instance, you signed in on a friend’s computer and forgot to sign out.
EA’s Origin
The Origin security settings can be tricky to find. The easiest way to find them is to log into your EA account from the company’s site. The security options include “Login Verification,” which is what you’re looking for.

Turning this on enables you to choose how you’d like to have your logins verified. You can select email verification, text message, or an app authenticator. The latter include the likes of Authy, LastPass or Google Authenticator. In any case, you’ll receive a code to verify your identity.
Battlenet
Blizzard has gone a slightly different route on verification than its contemporaries. It offers its Mobile Authenticator as a separate app from Battlenet, which can be a bit confusing. Other than the Blizzard branding, it also differs from other apps by allowing you to verify a login attempt with one button press, rather than a code — though a code will still be used to identify particular attempts (as in, verify that you’re approving login WXYZ).

The Blizzard authenticator also provides push notifications whenever someone tries to access your account. Oddly, Blizzard also offers a physical authenticator keychain that generates codes.
Uplay
You can’t actually turn on 2FA from within Ubisoft’s ubiquitous game launcher, but it still provides the easiest way to navigate to the place where you can. Click on your profile picture, and navigate to the security option (it’s under FAQ and, if you have 2FA turned on, looks like a green shield).

From the pictured option, click “manage.” This takes you to the Ubisoft website, which has some surprisingly helpful graphics showing you how 2FA works. You have email and app authentication options. It should be noted that, while 2FA is usually optional, Ubisoft mandates it for those who wish to play Rainbow Six Siege competitively.
Epic Games
The distributor of Fortnite has made an effort to encourage its younger-skewing audience to turn on 2FA in the past, even offering an emote to those who do (though disgruntled users confided to us it sometimes wouldn’t work). So, for those who missed it, here’s how it works.
Your account security is our top priority!
Protect your account by enabling 2FA (Two-Factor Authentication). As a reward for protecting your account, you’ll unlock the Boogiedown Emote in Fortnite Battle Royale.
Get started here: https://t.co/JSyND2qWfY pic.twitter.com/4E0kyHDkBz
— Fortnite (@FortniteGame) August 23, 2018
Find “Login and Security” in your settings. You can choose whether to do email verification or an authenticator app. Epic recommends Google Authenticator, LastPass, and Authy.
Side note: At the moment, the Bethesda.net launcher doesn’t offer two-factor authentication, but we’re hopeful that will change in the near future. Currently, Bethesda gamers can use a security question to protect their account.
Any other launchers you use with 2FA? Let us know in the comments.
Get the TNW newsletter
Get the most important tech news in your inbox each week.