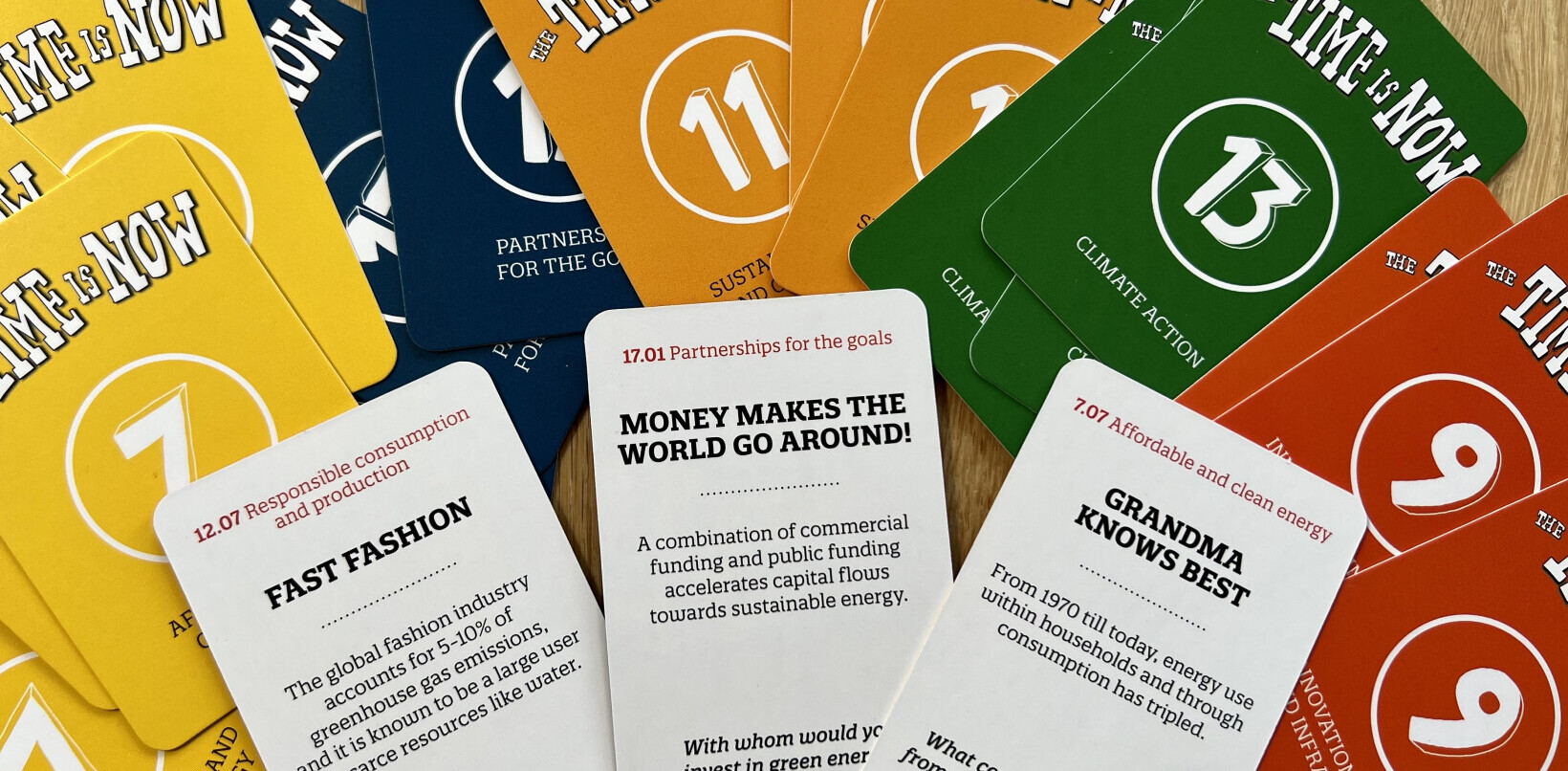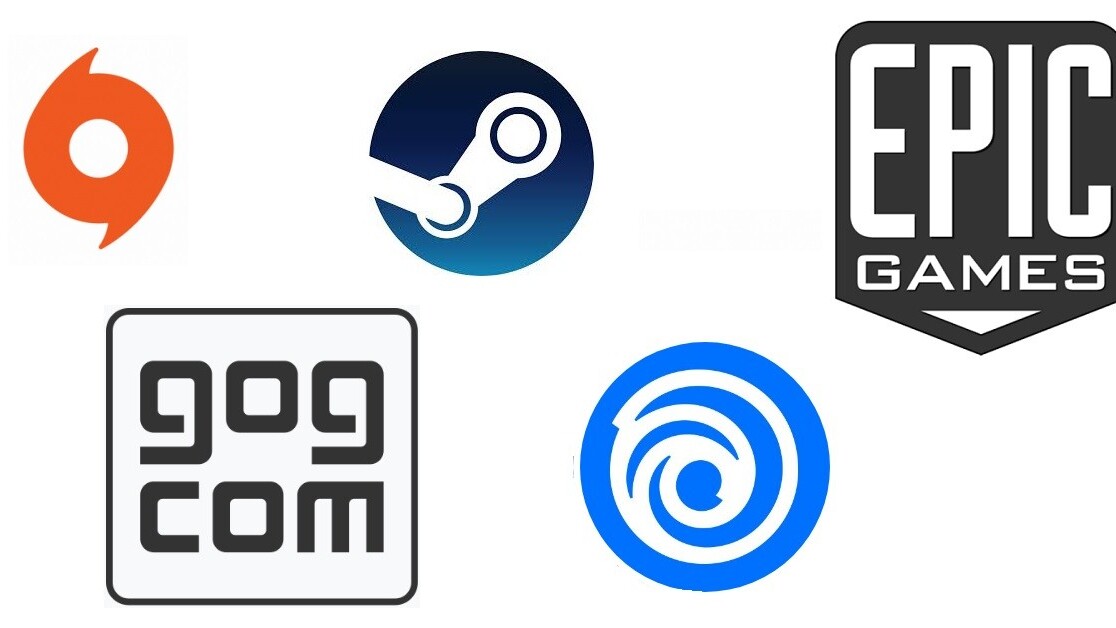
Welcome to TNW Basics, a collection of tips, guides, and advice on how to easily get the most out of your gadgets, apps, and other stuff.
Last year Epic Games launched its store platform, explicitly to compete with the entrenched goliath Steam. It did so in the apparent spirit of competition, and it wasn’t the only one. Rockstar debuted its own game launcher, and GOG launched the Galaxy 2.0 beta. The number of apps that conrtro
Anyway, one of the problems caused by this competition is that it can be very easy to get overwhelmed by game stores. Between the myriad launchers, you can have as many as five, six, seven store icons on your desktop, or start menu, or taskbar — wherever you have icons. Keeping track of them, and the games within them, can require a spreadsheet.
[Read: 2019 in gaming: Subscription services, controversy, store wars, and tragedy]
Luckily Steam has a little workaround that means you can, in a way, play almost everything from its launcher. While you can’t necessarily add games exclusive to other stores to Steam, you can add the stores. If nothing else, it’ll help you cut down on the number of store icons cluttering up your computer.
When you open up the Steam, you’ll find the option to “Add a game” in the bottom-left corner. Click this, and then select “Add a non-Steam game…” You’ll be shown a list of all the apps on your computer, games included.

Select all of the game launchers on your computer from the list, and then click “Add Selected Programs.” This will add the launcher to your Steam library, and from there you can play the games that are in those launchers. It’s a bit of a process, but when I added up the number of launchers I’d been keeping on various parts of my computer, it came out to 10, including Steam.

That’s the only real step, but there’s another thing you can do to make your library more orderly. Right-click on any game or app in your Steam library and scroll the drop-down menu to “Add to…” then select “New collection.” This option lets you add a category to your list, separating everything neatly into in a separate area. Here’s what mine looks like:

Keep in mind this doesn’t add the games themselves to your Steam library. In most cases, the built-in DRM software prevents Steam from detecting the games even when they’re installed on your PC. But putting all your game launchers all in one place is one way to cut down on the amount of places you need to keep track of. It’s like a little game launcher neighborhood.
The other option would be to use GOG Galaxy, which lets you import games from other launchers. If GOG is your thing, you can find more about that here.
Get the TNW newsletter
Get the most important tech news in your inbox each week.