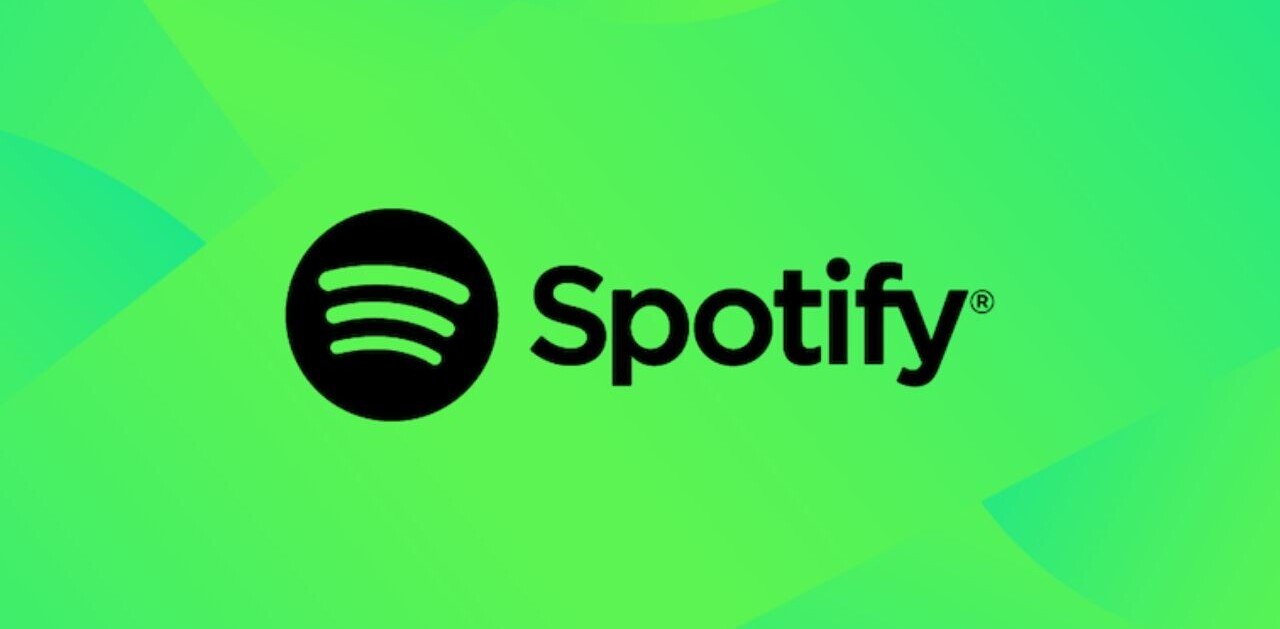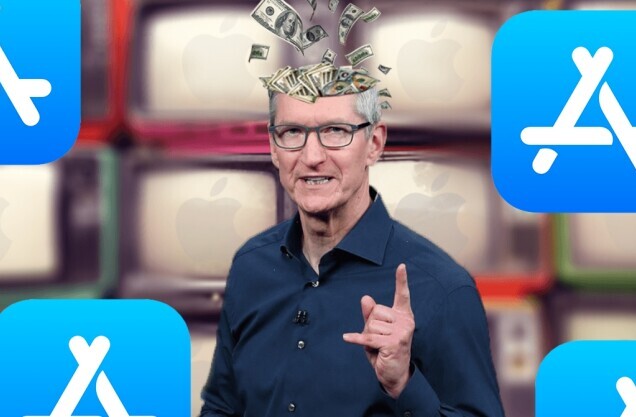Welcome to TNW Basics, a collection of tips, guides, and advice on how to easily get the most out of your gadgets, apps, and other stuff.
iOS 13 is finally here, and with it comes Apple’s increased focus on gaming. We now have Apple Arcade, a mobile gaming subscription service that comes with dozens of excellent new games. One of the side benefits of this is that you can now use popular wireless game controllers with your iPhone and iPad.
Before now, iOS didn’t support Bluetooth game controllers generally. Instead, it supported the MFi (Made For iPhone) SDK, for whom only a few third-party developers made controllers — not a surprise when you read Apple’s rather restrictive rules for how the buttons must be laid out and what each one must do. But other wireless controllers were not supported, so if you didn’t want to shell out, for example, $50 for this SteelSeries gamepad, then you were out of luck.
But iOS 13 (and the soon-to-be released iPadOS 13, which has the same support) changes that. Now you can connect PS4 Dualshocks and Xbox One controllers to your iPhone or iPad. While not all of the games have controller support, those who do are improved substantially when you use one. To find out if a game has controller support or not, look for this symbol on the Arcade store:

Note: at the time of writing, the only third-party controllers supported by the new updates are Dualshocks and Xbox One gamepads. So I’m afraid that Nintendo Switch Pro Controller won’t work. The aforementioned MFi controllers will still work.
Here’s how to hook up your PS4 or Xbox One controller to your iOS device.
Check your compatibility
First thing you’ll want to check is whether your controller is compatible with the iPhone. Unfortunately not every model works, though most of them will.
There are a few different Xbox One controllers, but the one that supports Bluetooth is model 1708, also known as the Xbox One S controller. The easiest way to tell whether you have the correct model is to look at the ridge under the Xbox button. If it’s a sharply defined ridge, it’s probably an incompatible older model. On the 1708, it’s less of a ridge and more of a slight slant.

According to Apple Support, the only PS4 Dualshock model not supported is CUH-ZCT1U. It’s just one of a few models of the original DS4 (CUH-ZCT1) shipped with the PS4 in 2013, so if you have an older DS4, you can pretty much roll the dice. I have an older DS4, and mine connected just fine.
Pair up
So let’s get to the actual connection. To do this, put your device into pairing mode. On your Xbox One controller, you do this by holding down the button on top of the device until the Xbox button starts blinking rapidly.

On your Dualshock 4, you do this by holding down the Share and PS buttons simultaneously until the lightbar on top of the controller starts blinking a white light. Basically, you want something on your controller to be flashing lights at you.
Once this is done, go to your iOS Settings app and open the Bluetooth menu. Make sure Bluetooth is toggled on, obviously. After a few seconds, the devices should appear in your menu under “Other Devices.” Tap on the device’s name and your iPhone will connect to it. Once connected, it’ll appear under My Devices, like so:

If you want to unpair the devices, tap the “i” next to their names and select “Forget this Device.”
And that’s it. Enjoy playing your new Arcade games with the ergonomic comfort of a controller, rather than the flimsy edges of your iPhone.
Get the TNW newsletter
Get the most important tech news in your inbox each week.