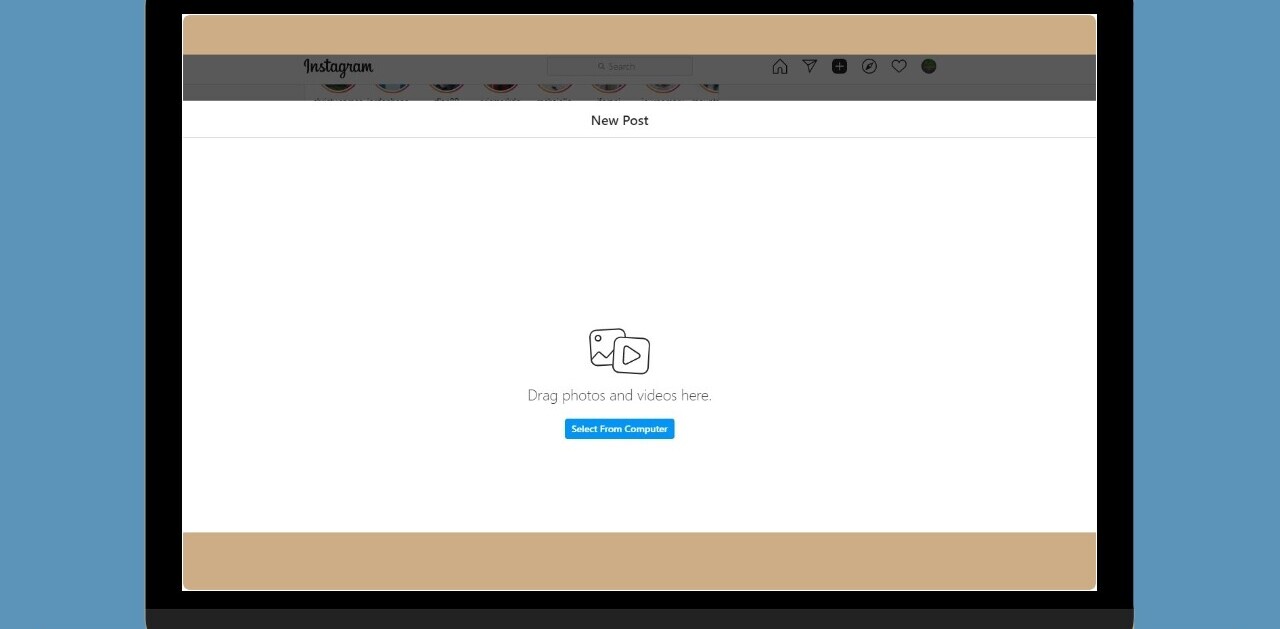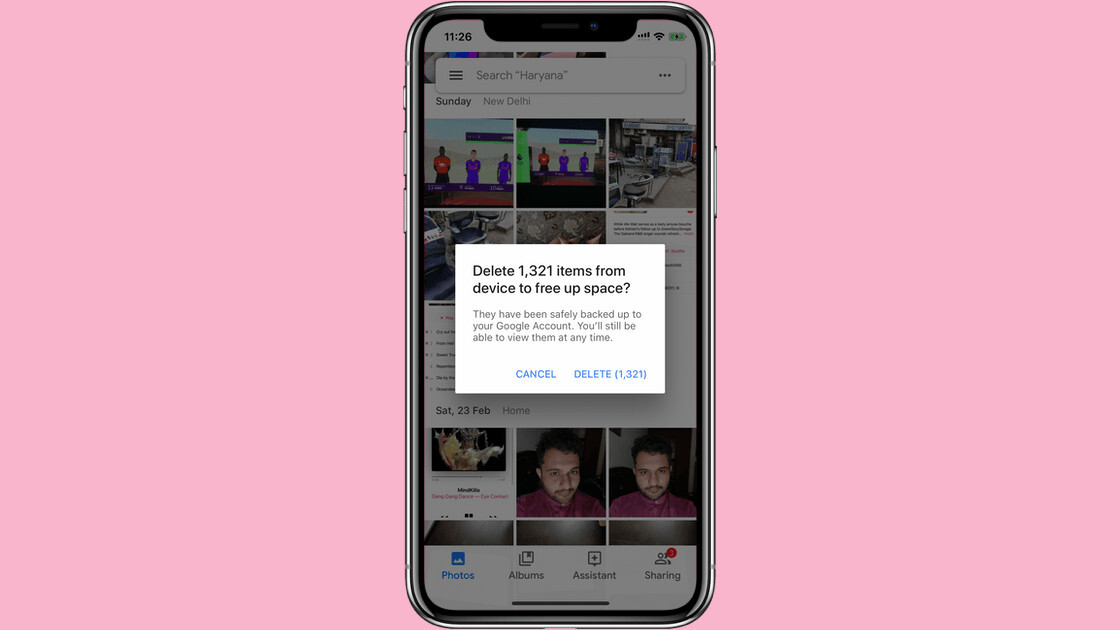
Welcome to TNW Basics, a collection of tips, guides, and advice on how to easily get the most out of your gadgets, apps, and connected services.
If you shoot a lot of pictures and videos on your phone, it’s all too easy to run out of space. Thankfully, the Google Photos can help: it offers unlimited photo storage in the cloud – both for iOS and Android devices – and includes a feature to automatically clear out photos from your device, and help you reclaim precious storage on your device.
Keep in mind that Google Photos only offers you unlimited storage for optimized photos – resized photos from the original quality – without too much quality loss. The app also offers unlimited back up for your videos, in a slightly compressed form.
It only takes a minute to set up, and it’s free to use across all your devices. All you need is a Google account; here’s how to get started.
Android
Install Google Photos for Android and sign in with your Google account.
- To back up:
- Open the Google Photos app, and go to Settings.
- Go to Back up and Sync, and turn the toggle on to start backing up photos from your camera roll as shown below.
- To back up folder other than the camera folder, click on Back up device folders and select the folders to start the sync.
- Free up device storage
- Open the Google Photos app on your Android phone.
- Tap on Free up device space from the side menu, and then tap on Free up button to remove those photos from your device. The deleted photos will still be present in Google Photos.

iOS
Install Google Photos for iOS and sign in with your Google account.
- To back up:
- Open the Google Photos app on your iPhone, and go to Settings.
- Go to Back up and Sync, and turn the toggle on to start backing up photos from your camera roll as shown below.
- Free up device storage:
- Open the Google Photos app on your iPhone.
- Tap on Free up space from the side menu, and tap the Delete button to remove those photos from your device. The deleted photos will still be backed up in Google Photos.

Deleting photos from iOS Check out all our Basics articles here.
Want to learn more about digital tools that can help you work better? Check out the fantastic line up at TNW 2019
- Free up device storage:
Get the TNW newsletter
Get the most important tech news in your inbox each week.