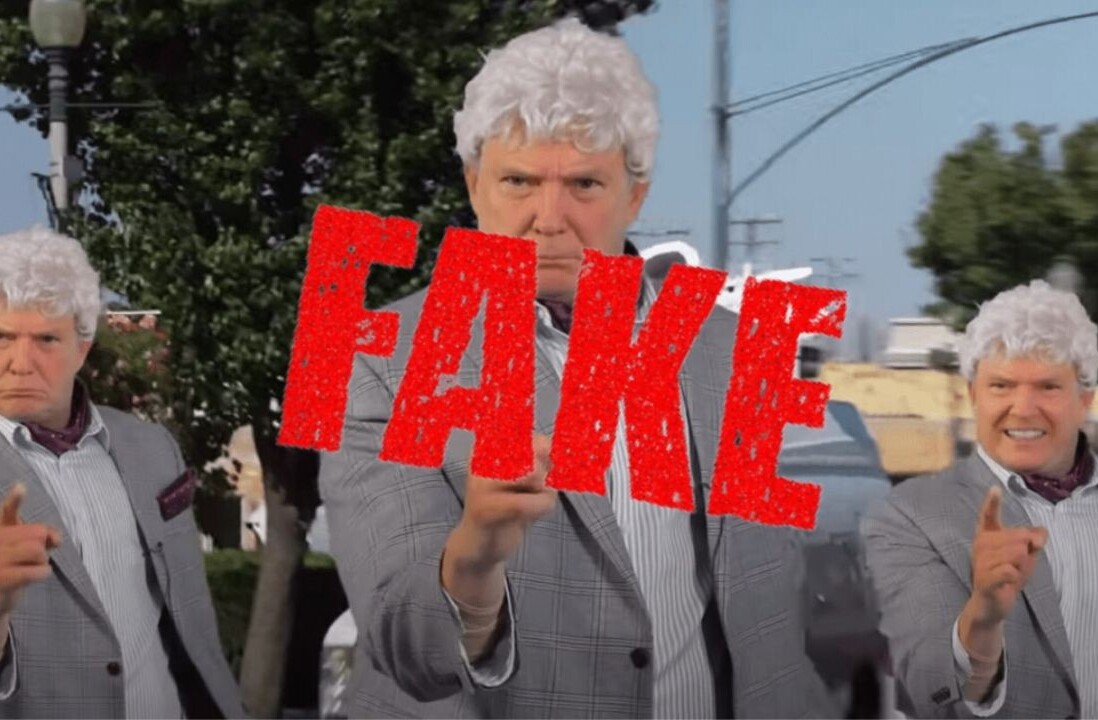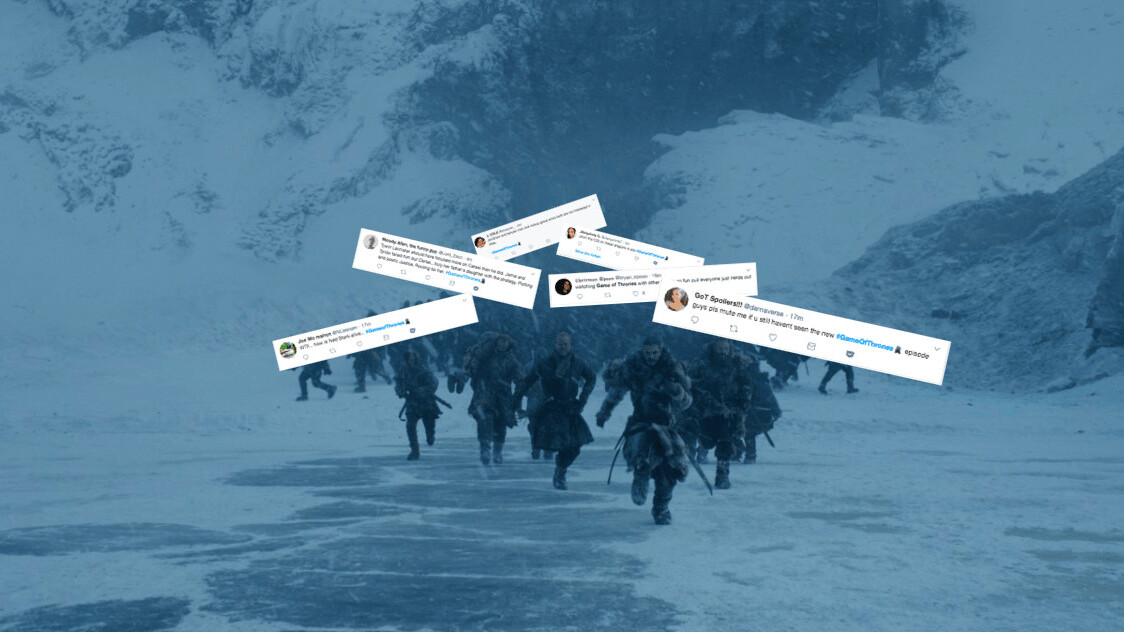
Welcome to TNW Basics, a collection of tips, tricks, guides, and advice on how to get the most out of your gadgets, apps, and other stuff.
Spoilers have become a pitfall of modern life. They’re a first-world problem, perhaps, but still something that can ruin one of the few pleasures that make it worth facing another arduous cycle around this pitiless yellow star in the face of looming crisis, economic turmoil, personal struggles…
Ahem. Yeah, spoilers suck. But as social media has bloomed into a medium for self-expression, you can hardly move without tripping over spoilers for whatever tv show, video game, or movie is the hot topic of the moment. Livetweets, post-episode opinion dumps, or even spoilerish hashtags tend to proliferate within minutes of the media hitting the public sphere.
But don’t feel compelled to isolate yourself from social media in order to avoid these trigger points. Thankfully, the two most spoiler-iffic sites — Twitter and Facebook — have settings to help hapless users avoid the dreaded fun-killers. If you know how to find them and exploit them, then you can preemptively remove pesky spoilers before they hit your feed.
Here’s how to do it.
Twitter first introduced keyword muting in 2016, and it allows you to block everything from words and hashtags to specific users. To get to your list of muted words, go to your notifications and tap either the gear icon (on mobile) or the “Settings” option (on the web client) at the top of the screen. The next steps are slightly different depending on whether you’re on mobile or desktop, so we’ll go over both separately.
On mobile, you’ll find the option “Muted” in the settings. Here you can navigate between muted words and accounts. Muted words is what you’re interested in. Once you select this option, you’ll be able to see which words you’ve already muted, and then add some more.

On desktop, the settings show you several options to mute your notifications, and under “Advanced,” you’ll see “Mute specific words from your notifications and timeline.” Clicking this will take you to the same list of muted words (which will be empty if you’ve never used this feature before.
The options to add muted words are largely the same. Choose hashtags or specific words relevent to the subject of the potential spoilers. If you’re not caught up on your HBO shows, then maybe consider adding “#GameofThrones” or “Dany” or “dragons.” You can choose how long you’d prefer to mute those words — 24 hours, a week, 30 days, or forever.

Sure, that won’t prevent you from seeing a tweet that says “I can’t believe the series ends with Jon and Daenerys being the real parents of Harry Potter,” but if you’re careful, you can probably catch 90 percent of spoilers before they hit your timeline.
Facebook’s a bit more tricky, as it doesn’t yet have a specific option for everyone to mute specific words. Last year it tested a feature called “Keyword Snooze,” but this feature has, according to a Facebook spokesperson, since been rolled back.
So you’re going to have to get creative. Know any pages in particular that are likely to spoil? You can snooze those pages for 30 days. Users? Same deal. Just go to one of their posts — not their pages or profiles, but a specific post — then find the snooze options. You’ll have the options to snooze that page or that person for 30 days. This is most easily done on the mobile version, though anything you snooze on mobile will still be snoozed on desktop.

You can also prioritize what you see in your News Feed. Go to “News Feed” in the side bar and hit the ellipsis next to it, or find “news feed preferences” in your mobile settings. This will let you choose what you’ll see first in your news feed (maybe friends you know don’t share your interests and thus won’t be likely to spoil), as well as see whom you’ve snoozed in the past and if you’d like to unsnooze them (presumably after you’ve seen the spoil-able things).

Game of Thrones (special edition)
The much-awaited final season of Game of Thrones has started, and those who might not have started on this journey yet, might want to avoid any spoilers. Worry not. You can use Game of Spoils chrome extension to hide anything related to the show across Twitter, Facebook, Reddit, and Google News.

Once you install the extension, it’ll hide any related content as shown in the screen grab below. This tool takes words, names, and phrases from the show, like ‘Game of Thrones’, ‘Targaryen’, or ‘Winterfell’ into account by default – but you can also add new phrases to further prevent any spoilers from popping up on your screen.

With these options you can probably go forth with some degree of certainty that you won’t have your show/movie/game/whatnot spoiled for you ahead of time. And if all else fails, the nuclear option of chopping your phone and laptop in half with an axe is always available.
Update (15/04/2019): Added info about a Chrome extension that blocks Game of Thrones spoilers.
Get the TNW newsletter
Get the most important tech news in your inbox each week.