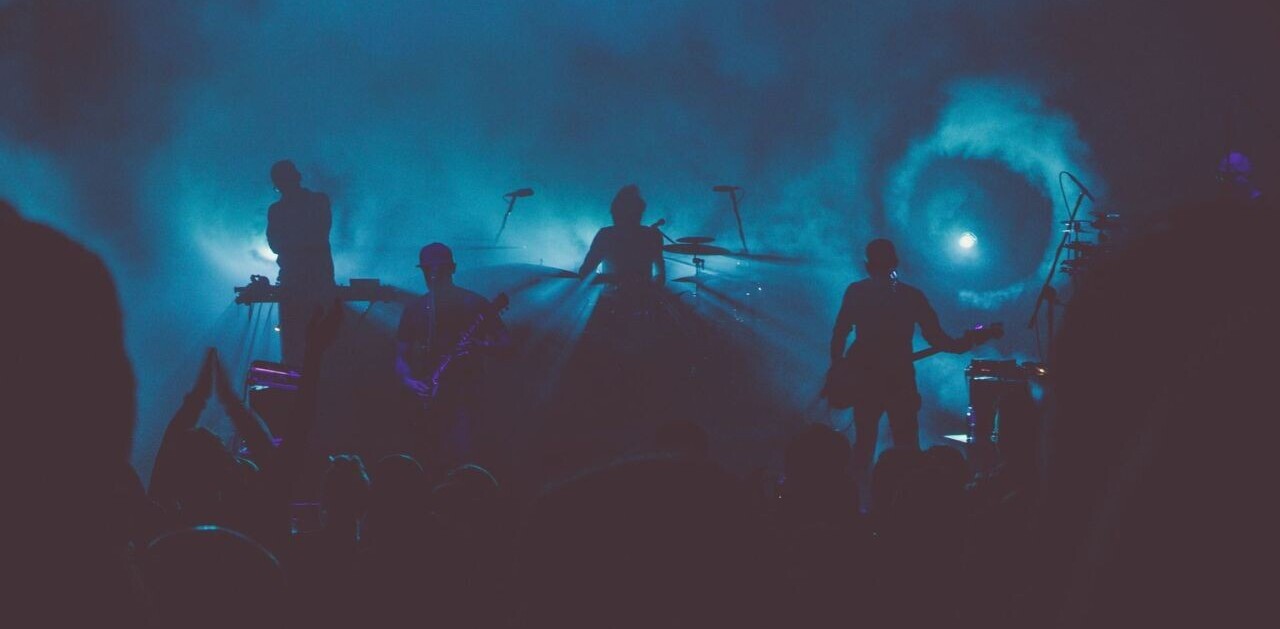Google Maps has stopped working on some Huawei and Honor phones. When people open it — or use any app that depends on Google Maps, most notably Uber — it presents them with the following error message: “Google Play Services are updating.”
It’s a weird little glitch. It’s not clear how it came about, but what’s obvious is that it’s massively inconveniencing a lot of people, as they are suddenly unable to hail rides or pull up directions.
Hey @UberINSupport I cannot book any rides due to an error "Google Play Services are updating".. Tried uninstalling and reinstalling Uber app, updated all Google Play apps but that error is still persisting.. Please fix this at the earliest.. pic.twitter.com/9krF2Fv7fj
— Captain Jack Sparrow (@why1stherumg0ne) May 14, 2018
@WDWToday having issues with the #mydisneyexperience app. couldn't reach my plans for a few days, that works again now. but the map is gone, instead it's showing 'Google play services are updating'. app and phone software are both on newest version.
— Katha♥ (@Katha571) May 18, 2018
@Google I am using Strava, but since a couple of days I get this message: Google Play services are updating. Now I cannot see my ride. Anything wrong?
— Ben_de_leader (@Ben_de_leader) May 18, 2018
I’m speaking from experience here. I carry a Huawei P20 Pro, while my wife uses an Honor 7X. Given we don’t own a car, we depend heavily on Uber to get around. Suffice to say, this issue has been a little disruptive to us.
Fortunately, it’s easily fixed. As you might have expect, you’ve got to delve deep into your phone’s settings, similar to how John McClane crawled through air vents in Die Hard, but with fewer mulleted German mercenaries trying to kill you. Read on to find out how to solve this annoying problem.
From the main settings menu, tap “Apps.” On some handsets, it might be “Apps and Notifications,” from which you’ve again got to tap “Apps“. Annoying right? What do they think this is, Farmville?
Once you’re inside, scroll down until you come across Google Play Services. It’s the one with the logo that’s a jigsaw piece illustrated in the Google Play colors.

Then tap “Storage.” Here, you need to clear the app’s cache, which you can do by tapping “Clear cache.” But wait, your job’s not done.

Then you’ve got to tap “Manage Space.” The last step involves you purging all data from Google Play Services, which is done by tapping — you guessed it — “Clear all data.”

You’re done. Finished. You should have no problems figuring out where you are, or ordering an Uber to pick you up from the bar. You’re welcome.
Get the TNW newsletter
Get the most important tech news in your inbox each week.