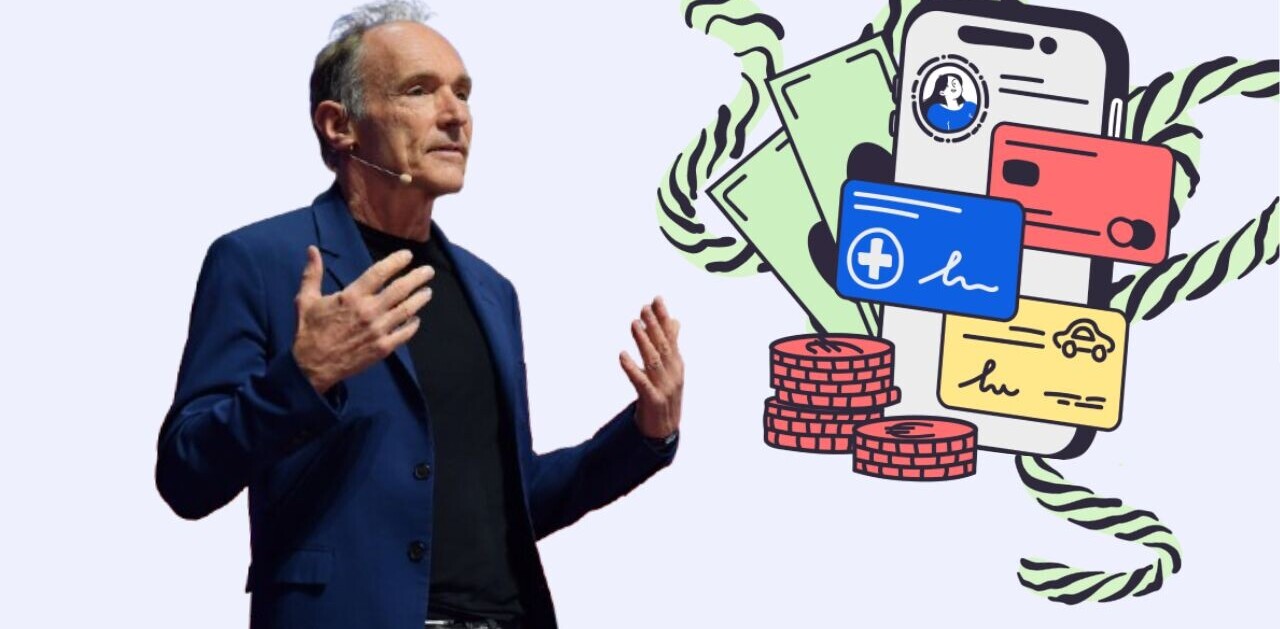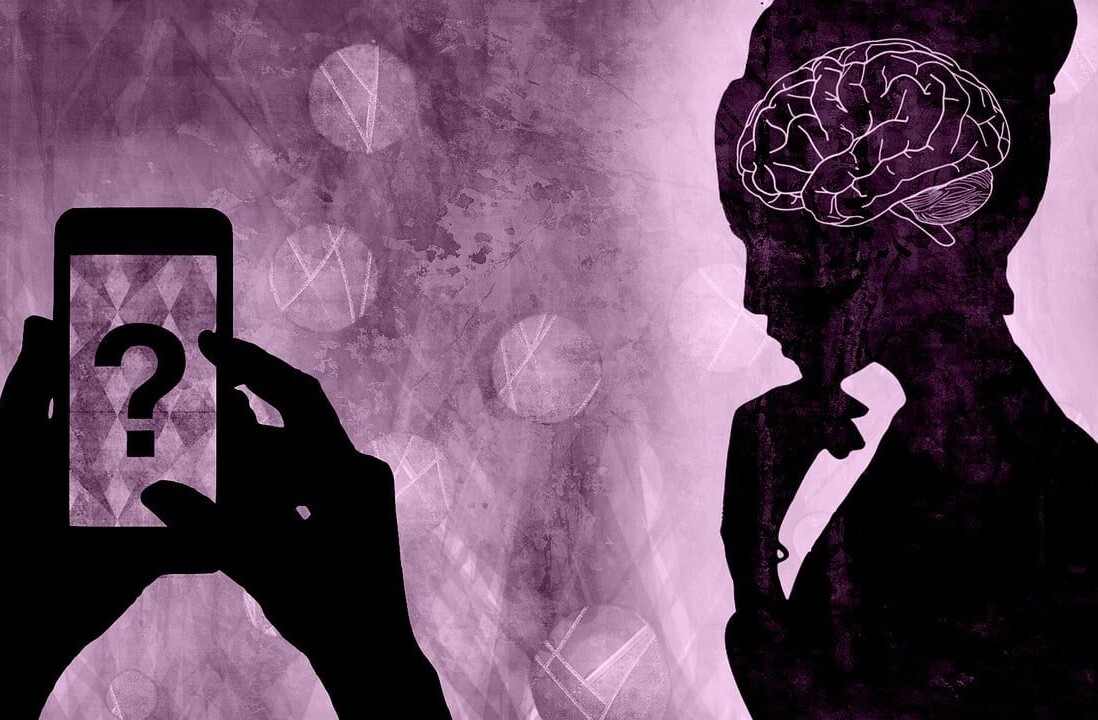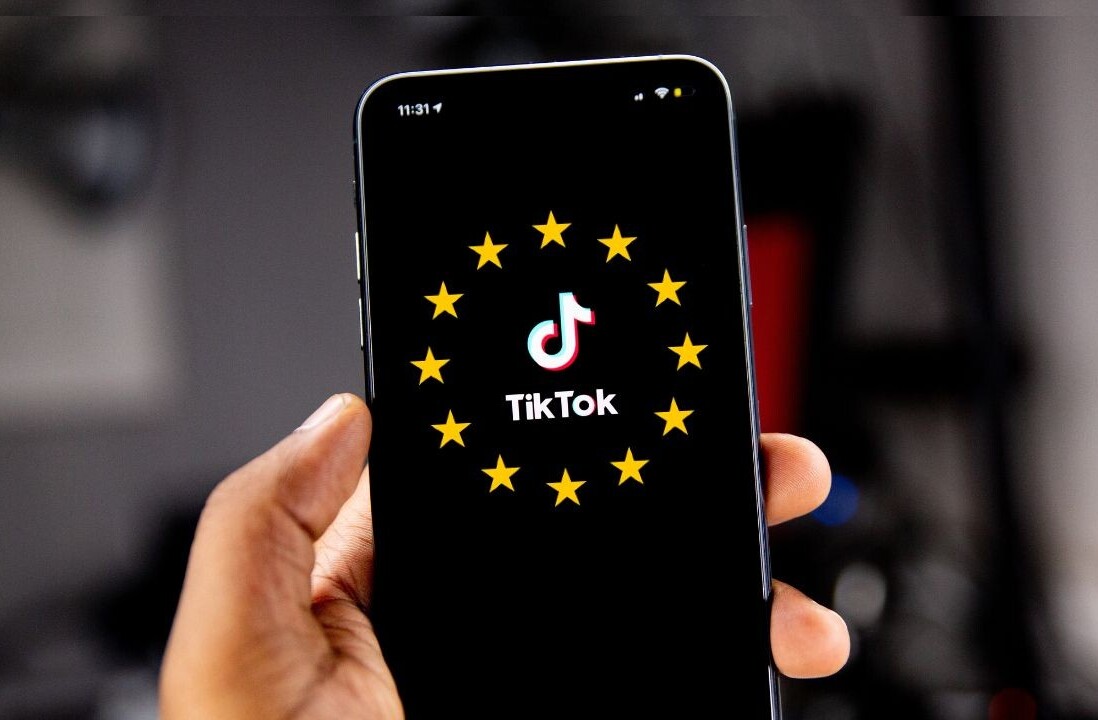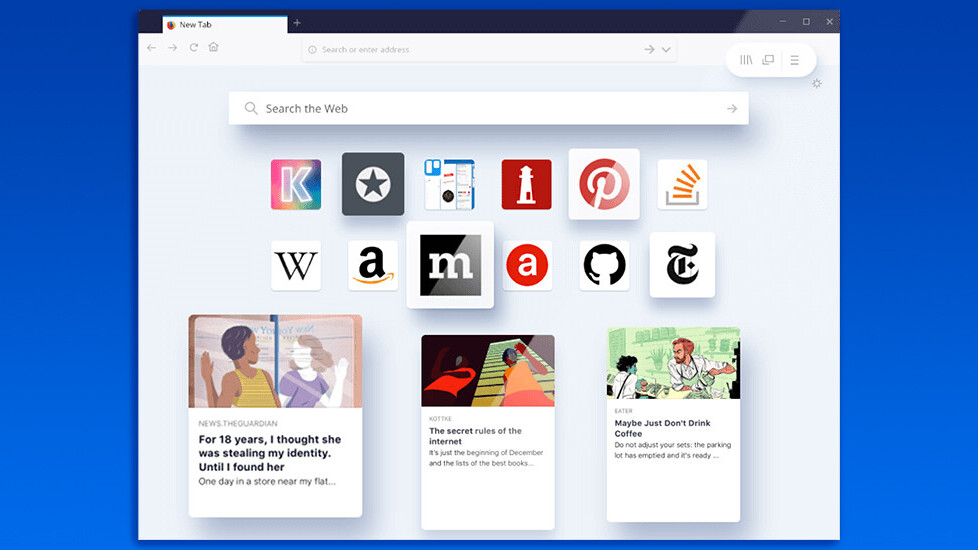
Having used Chrome for ages, I’ve gotten used to the browser’s sluggish performance and gluttony for system memory, and I’ve a feeling I’m not alone.
With the launch of Firefox Quantum, we can finally break free from those shackles: the latest version of Mozilla’s browser uses an all-new CSS engine and memory management techniques to load pages faster and handle piles of tabs better than Google’s offering.
I’m making the switch today, and you can join me by following these simple steps to transition painlessly from Chrome to Firefox Quantum in under two minutes.
1) Install Firefox Quantum
Head to this page to get the installer for Mac, Linux and Windows, and follow the on-screen instructions to set it up. It should only take a couple of clicks.
2) Import your bookmarks and settings
Once you’ve got the browser installed, you can either start afresh with Firefox Quantum or bring over all your settings, bookmarks, history and passwords from Chrome.
The easiest way to do so is to open the Bookmarks Library by hitting Ctrl/Cmd+Shift+B, and then clicking on Import and Backup > Import Data from Another Browser to launch the wizard. Then, choose Chrome (or whichever other browser you’re migrating from); select the items you’d like to import, and you’re good to go.
3) Familiarize yourself with the new interface and features
Quantum’s interface is more sparse than previous versions, so you might need some time to get used to it. For starters, you can now enter search terms in the address bar, and that field now has a contextual button with three dots that contains shortcuts to functions like bookmarking, taking a screenshot, emailing the link, and sending the current tab to a synced device that also has Firefox installed.
You can set up the main toolbar just the way you like by clicking the hamburger menu button all the way on the right and then choosing Customize. Once there, you can add and remove buttons, and the search box (which is useful if you want to query search engines other than the default one, aka Google).

Additionally, you can hide the title bar, show or hide toolbars like the one for bookmarks, configure the size and spacing of buttons, and even switch up themes by clicking the buttons at the bottom of this screen.
There are a couple of bland ones built in, as well as a dark theme and a few whimsical options. Firefox has long had a theme store where you can browse and add more to your collection, and you can access it from this page.
To save your changes and return to your browser, click Done at the bottom of the page.
Quantum has a couple of nice new tricks up its sleeve, including a built-in screenshot tool that lets you snap the visible portion of a page, the entire page, or just any area you choose. It’s accessible from the three-dots menu in the address bar, and it’ll automatically upload your screenshot so you can share it online, download the image, or copy it to your clipboard by hitting Ctrl/Cmd+V.

The browser also has Pocket baked in, so you can easily save pages to read later with just a click on the address bar. You’ll need to sign into the service before it starts working, of course.

Alternatively, you can use any other read-later service you like, such as Instapaper, but you’ll need to install the necessary add-on to do so (and you can then hide the Pocket button by right-clicking it and choosing the option to remove it).
4) Sync your desktop and mobile browsers
Firefox’s browser is also available on iOS and Android, and you can have those versions keep your passwords, bookmarks and history in sync with your desktop browsing activity. Plus, you can beam any active page from your computer to your phone by clicking the option in the three-dots menu.

To enable these features, click the hamburger menu button and choose the first option to set up Sync; you’ll need to create an account with your email address and password. Once that’s done, login to your account in Firefox on your phone, and you’re good to go.
5) Set up your start page and New Tab page
Chrome and Firefox are similar in the way they handle New Tabs and your start page. You can set them up in Quantum just as you did in Chrome by clicking the hamburger menu button and choosing Options, and configuring these settings under General.

I personally enjoy using a customized self-hosted page that contains links to all the sites I frequently browse as my home and start page, so I’ve got that set up for both options. You can learn how to create your own here.
To configure how New Tabs behave, start by opening a fresh tab by clicking the + button on the tab bar or by hitting Ctrl/Cmd+T. You’ll find a list of ‘Top Sites’ that you visit often, and you can add or remove pages from there at will.
Next, click the gear icon at the top right of the page to show or hide the search bar, bookmarked pages in the Highlights section, and snippets of info that Firefox will surface from time to time.
6) Install essential extensions
While you may not find the exact same extensions you use in Chrome, there are plenty to choose from in Firefox’s store that should help replicate most of the functionality you’re used to in Google’s browser.

Here are a few essential add-ons, and some of my favorites that are worth installing in Quantum:
- LastPass: If you want an easy way to manage and autofill your passwords, LastPass is a good way to go. It’s free to use on multiple devices, and includes handy features like password generation for when you sign up for new services.
It’s worth noting that LastPass was once breached a couple of years ago; if that irks you, or you simply want to try a different password manager, check out this list of options that work with Firefox. - Momentum – an excellent extension that brings a beautiful background to your New Tabs, along with a clock, a field to describe your area of focus for the day, and a to-do list.
- OneTab – got too many tabs open? OneTab condenses all the URLs into a single page and closes them, so as to free up memory and keep your links available at the ready when you want to return to them, or share them all at once.
- AddtoAny – share pages to Facebook, Twitter, and other social networks.
- Pushbullet – beam links, text and files between your Android or iOS device and your device in a pinch. Certain features require a paid account, but the free version does a whole lot for the low price of nothing.
7) Set Firefox Quantum as your default browser
If you’re happy with your new setup and want to make Quantum your daily driver, click the hamburger menu button, and click ‘Make Default…’ so it always launches instead of Chrome whenever you need a browser from a different app.
And that’s how you switch from Chrome to Firefox Quantum, and reclaim precious system resources in the bargain. Happy browsing!
Did we miss anything, like a neat feature or a must-have extension? Let us know in the comments.
Get the TNW newsletter
Get the most important tech news in your inbox each week.