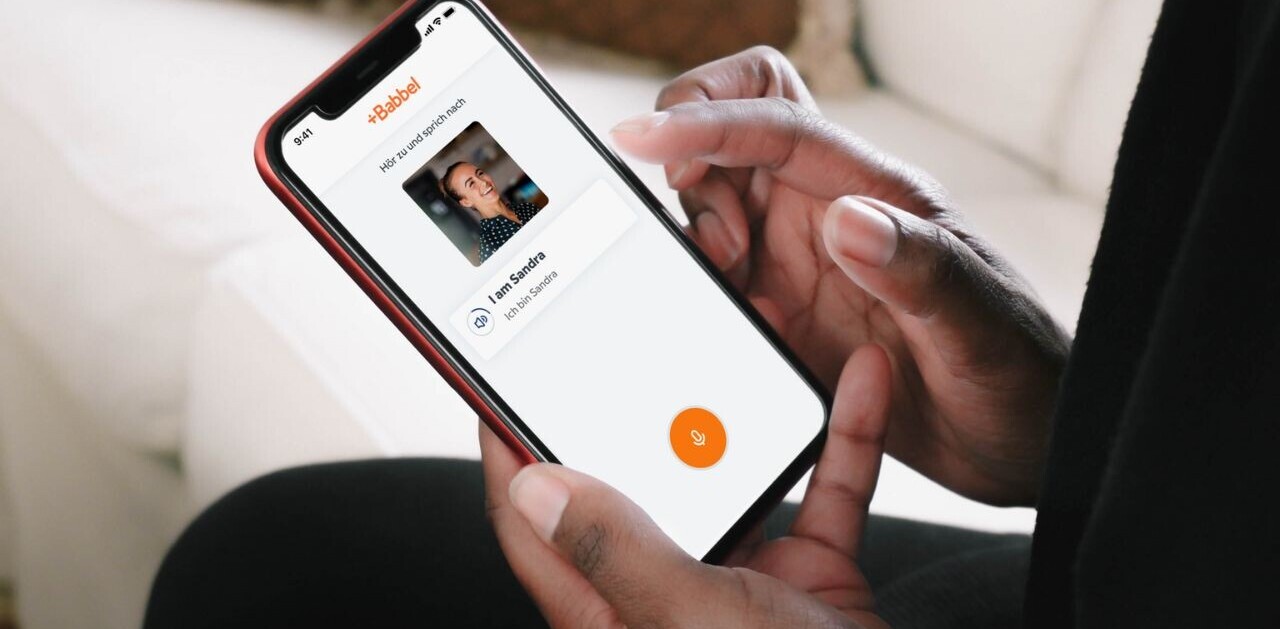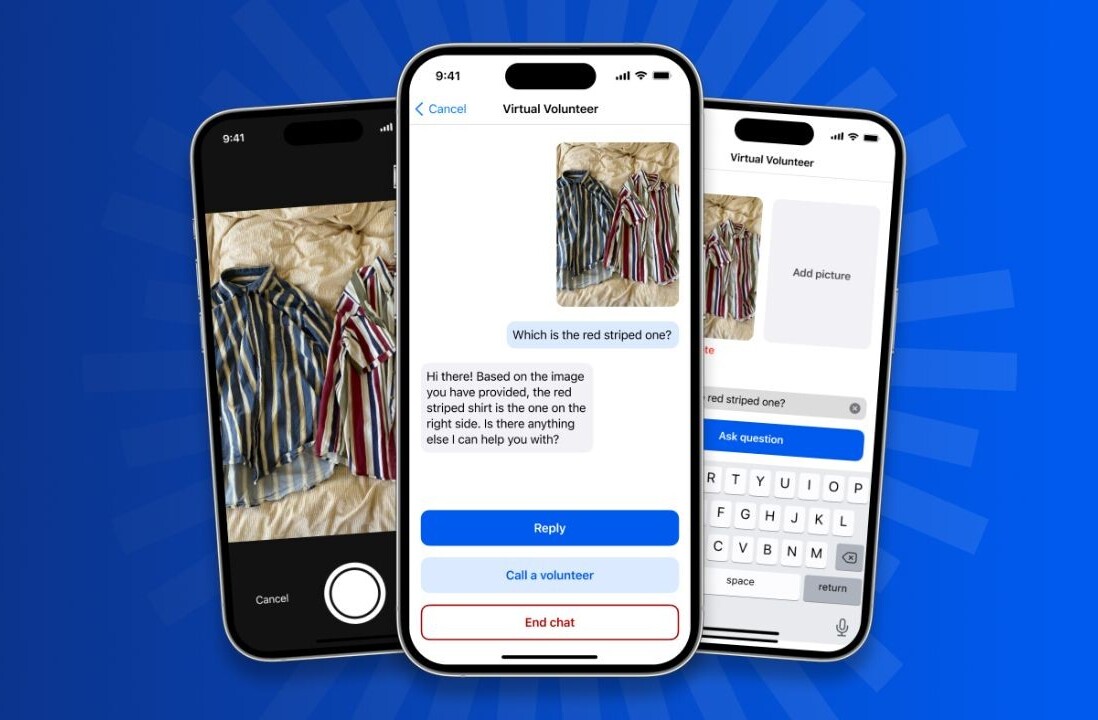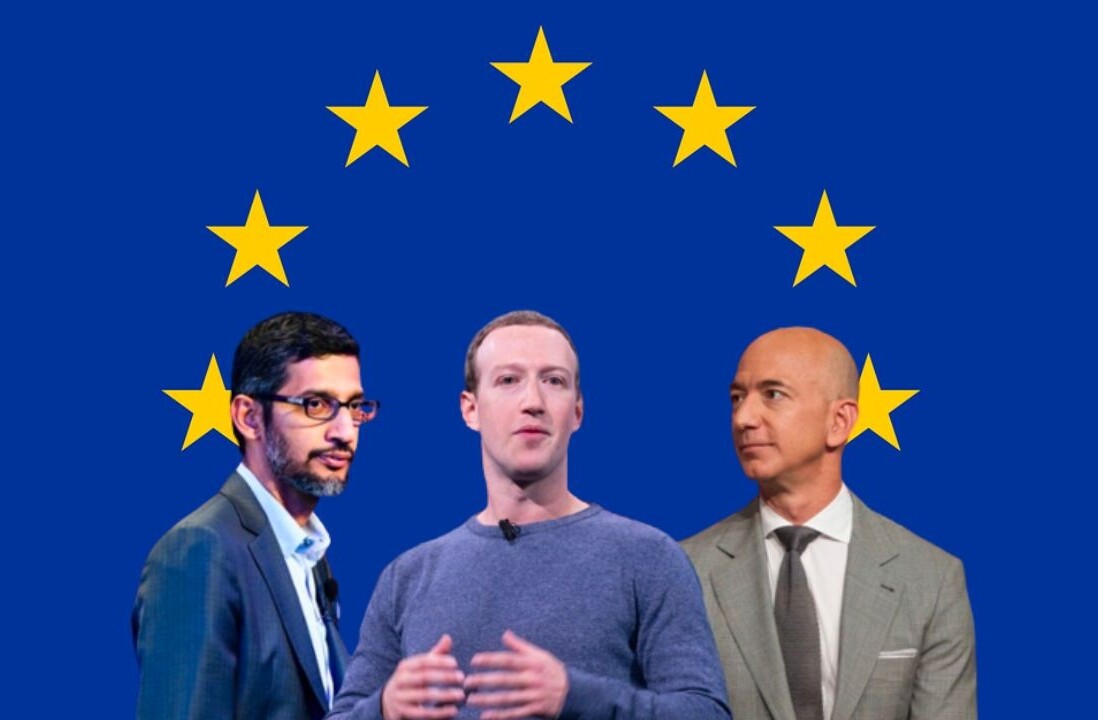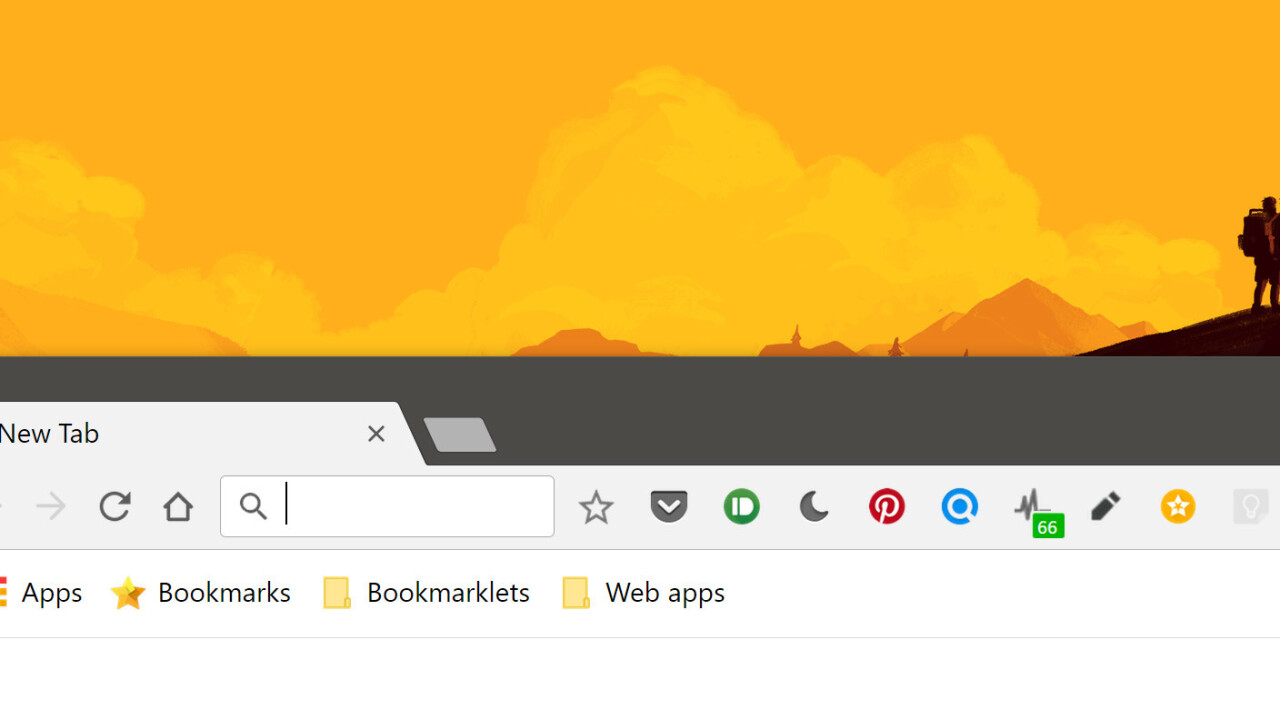
Thanks to the emergence of Web-based tools and services, most of us work primarily in the browser these days, and that means it’s our main productivity center.
Google Chrome is far and away the most popular browser around and it supports a huge number of extensions, which are essentially plugins that add functionality to your browser. There are a ton of them that can help you get more work done in short order, while consuming less system resources than standalone apps and integrating more tightly into your workflow.
We’ve rounded up 28 of the best extensions to help you take notes, plan your day, tame your email inbox, research like a pro and stay on top of your workload, all without leaving your browser.
Tip: Although these are designed for use with Chrome, you can actually use them with Opera too.
Let’s dive right in, shall we?
Writing and note-taking
Whether you’re preparing a report, drafting an article or following a lecture, it’s a good idea to keep a note-taking app within easy reach.
Google Keep for taking notes and to-do lists

As a journalist, I’ve tried loads of tools for note-taking, but over the past year, I’ve stuck with Google Keep. It’s fast, lightweight and does exactly what I need it to — add notes quickly with just a click of a button in the browser.
I prefer Keep over alternatives like Evernote and Microsoft OneNote because it’s less cluttered and lets me focus on jotting down ideas in a jiffy, rather than offering a bevy of features for formatting text and extensive note organization.
That doesn’t mean Keep is a one-trick pony: The extension lets you save pages, images and text from the context menu on any page, and also lets you add notes to them. If you’re ready to write up a storm, you can always fire up the full-fledged app, which lets you jot down text, lists and reminders.
I’ve also grown fond of the Panel view for Keep extension, which opens up the app in a small window that you can work on, even with a separate browser tab open.
Papier for brainstorming

Papier is a dead-simple note-taking tool that wins points for being more readily accessible than any desktop app.
Simply install the extension and open a new tab, and voilà, instant notepad. It automatically saves your work, allows you some basic formatting and supports keyboard shortcuts. Plus, there’s no clutter to distract you: All you see is a blank page ready to accept your notes and grand ideas, in bright white or a more pleasing night mode.
It’s a single page notepad that does away with a file storage system, so it feels more like a place to freely scribble thoughts than save and retrieve separate documents. Papier also offers basic rich text formatting that you can enable with keyboard shortcuts and carry over to Web-based text editors.
While it may seem rather light on features, Papier is great at getting out of the way to let you put your ideas on a page, thanks to its nearly invisible interface. That’s useful for when you need to brainstorm, quickly jot down a fleeting thought and everything in between – all without having to look around for a notepad beyond your browser.
➤ Papier
Task management
Got a lot of tasks to accomplish? List them in your browser and you’ll find it easier to track them through the day.
Jot for preparing short to-do lists

Jot is at once a simple and beautiful replacement for your new tab page. It displays a lovely new background image every time you open a tab, and lets you list your most important to-dos or short notes for the day in a large, legible font. To retrieve them, all you need to do is launch a fresh tab.
If you don’t need all the bells and whistles of advanced task management extensions, Jot is a great choice that looks better than the rest.
➤ Jot
Momentum for plotting your day

Momentum adds a bunch of useful widgets to your new tab that should help you plan your day easily and reach your immediate goals.
You’ll find a clock, the local weather, a to-do list and a customizable shortcut menu of links floating above a beautiful background image that changes every so often.
All the elements in the interface can be tweaked to your liking. What’s especially neat is the ‘focus’ widget, which sits front and center, and displays your main goal for the day.
$2 a month nets you even more customization options, the ability to sync items from apps like Todoist and Wunderlist, and a rotating ‘focus’ widget that pulls in tasks from your to-do list.
➤ Momentum
Todoist for scheduling tasks

If you haven’t yet settled on a default to-do list manager and use Chrome often, Todoist is worth a look. Its extension puts a powerful task list in your browser toolbar and offers a ton of features in a small space.
For starters, you can simply type to add a task or turn the active tab into an item on your list. It also lets you set a priority and enter a due date or recurring date for each to-do. Plus, it displays your schedule spanning the next seven days in a beautiful interface.
The ability to add and scan your to-dos in one place makes it a better choice than Wunderlist, which offers separate extensions for each function. In addition, Todoist pairs with a ton of apps through Zapier to do things like adding your tasks to Google Calendar and creating to-do items from starred messages in Slack.
The only downside to picking Todoist is that certain essential features like tasks reminders and comments require a subscription, which will set you back by $29 a year. Still, it’s not a bad deal for an app that syncs across devices and offers plenty more features for its asking price.
➤ Todoist
Taco for staying on top of projects

If you already use several apps to manage your tasks and projects, Taco’s new tab replacement can help you stay on top of them all.
Taco connects to a range of services like Wunderlist, Evernote, Asana, Basecamp and Trello to pull all your projects into your new tab. You can then prioritize them by dragging and dropping items in the ‘Up Next’ list, and act on them without having to open each app.
It’s powerful enough to filter your tasks by project, yet simple enough to use just like a normal to-do list. I love using Taco because it helps me make progress on both my work projects as well as my daily errands.
➤ Taco
Reading and research
The web is a vast universe of informative and useful content, and it’s easy to get lost in it. Use these tools to make the most of the time you allocate for reading and research.
Reading Time for gauging article length at a glance

Reading Time displays a pop-up on every new tab showing how long it’d take to read its contents (visible above in the top left hand corner). It’s great for deciding whether to pore through a page right away or to save it for later.
The extension is perfect for when you’re doing some research online and want to figure out which of several articles you should start with, so you can get quickly get the gist of the topic I’m looking up.
Reading Time defaults to the average human reading speed of 228 words per minute, but for accurate results, you’ll want to take this 1-minute test by Staples and then enter your speed in the extension’s options.
Pocket for saving stories to read later

If you’ve stumbled upon an interesting article, but just don’t have the time to read it right away, you can save it for later with Pocket.
Simply click the button on your toolbar or hit Ctrl/Cmd+Shift+S and the page you’re browsing will be added to your reading queue, which you can access from Pocket’s web app or mobile apps.
When you’ve got some free time, you can open your list and enjoy all your saved stories in a distraction-free reading interface.
Once you begin filling Pocket with reading material, you’ll want to install TimeToRead as well: It adds a tag that describes how many minutes each article will take to read.
That helps you pick stuff to read depending on how much free time you have; it also lets you sort stories by how long they’ll take you to read. As someone who tends to let their Pocket queue grow to an unmanageable size pretty often, it’s a handy tool for working through the list a little at a time.
Reedy for speed reading

Speed reading is great when you’re short on time and need to familiarize yourself with an article. Reedy lets you choose any text on a page, whether it’s an entire article or just a paragraph, to speed read in its distraction-free interface.
Information overload is an all-too-real problem these days, and Reedy certainly helps tame it somewhat. When I’m bombarded with lengthy emails and press releases, Reedy helps me skim through the facts to determine whether they’re worth my time. If you’ve to pore through a lot of content frequently, this is a great tool to have in your arsenal.
➤ Reedy
Highly for summarizing articles

This extension makes it easy to summarize an article by highlighting the best bits. After you’ve selected the salient portions on a page and shared it with your contacts, they’ll see only the highlights, along with an indicator of how much reading time you’ve saved them.
It’s not just for sharing, though: I find Highly useful for researching stories that I need to refer to later for my articles and podcast. All my highlights are saved in a searchable list, and there’s even an option to link your Pocket and Instapaper accounts and highlight content from your saved posts in those apps.
➤ Highly
Bookmarking and search
Refind for rediscovering your essential online resources

There are tons of tools for bookmarking pages, but it isn’t always easy to find them afterwards. That’s where Refind comes in.
In addition to saving your bookmarks to the cloud, it also highlights these pages when they appear in your Google search results, making it a lot easier to discover articles and resources you’ve come across in the past.
➤ Refind
Page Monitor for tracking changes on pages

RSS readers are useful for keeping tabs on blogs you follow, but if you need real-time alerts for when a page is updated, Page Monitor is worth a look.
This extension lets you add any page to a list that it’ll constantly monitor for changes, and will notify you with a ding to let you know when it spots something.
As a reporter, I use Page Monitor to track tech blogs so I can be quick to pick up news – but you can also track things like stocks and exchange rates, and product launches and sales. What’s especially handy is the extension’s export feature, which lets me share all the URLs of sites I follow with my colleagues.
Images
Pablo for creating social media-friendly images

Pablo – from the clever folks who make Buffer – is a powerful tool for creating images to share on social networks, and it comes in handy when you want to grab your followers’ attention in their feeds more effectively than a text-based post could.
The app is great for laying out text, logos and other graphics in correctly-sized images for Facebook, Twitter, Instagram and Pinterest posts. It’s easy to align various elements with relation to your canvas, and there’s even a massive library of more than 600,000 background images, as well as templates, to help you get started.
The extension lets you grab any image from the Web to begin working on a new creation and also makes it easy to access the tool from anywhere with a single click. It’s hard to believe that this is entirely free to use.
➤ Pablo
Nimbus for easy screenshots and screencasts

There are loads of extensions for taking screenshots, but Nimbus is perhaps the most complete one of them all. In addition to capturing the visible portion of a page, it also lets you select an area, grab the entire page and annotate it with arrows and text before saving the image.
You can also use it to record a screencast, capturing whatever’s in your active tab along with your voice. There’s even an option to record anything else on your desktop, and the feature works well with multiple monitors to boot. I often use it to highlight visual elements when discussing web design layouts with my colleagues, and to demonstrate apps to my friends and parents.
➤ Nimbus
Focus
It’s all too easy to get sidetracked and sucked into a rabbit hole on the web; it happens to me more often than I care to admit. Thankfully, there are some clever tools that can help you maintain your focus and stick to your tasks. Here are our favorites.
Focus for staying on track

The Pomodoro technique is a simple time management method that encourages you to get the most out of your time, and this extension makes it a cinch to implement it in your own workflow.
When you’re ready to hunker down, fire up a new tab and choose from a list of sites that you want (or skip this step entirely). Next, list some tasks that you need to complete and hit the ‘start’ button in that tab. Focus will then start a 25-minute timer, during which it’ll block your selected sites and remind you to get back to work.
It’s flexible enough to act as a no-frills timer, if that’s how you prefer to work – but it also lets you block time-wasting sites if you’re not as weak-willed as I am. The combination of an ephemeral task list, a simple timer and a beautiful interface make Focus an effective productivity tool you’ll want to use often.
➤ Focus
StayFocusd for avoiding distractions

There’s usually no good reason to visit Facebook and Twitter five times an hour, but I’m guilty of that more often than I’d like to admit. That’s why I’m glad I discovered Stayfocusd.
This powerful extension lets you set a time limit for sites that you visit while procrastinating. When your time’s up, it displays a reminder to get back to work and prevents you from visiting that page until the specified daily reset time.
Stayfocusd offers several settings to keep you from time-wasters, including lists of blocked and allowed sites, a tricky challenge to keep you from adjusting your reset time and even a Nuclear option that will block all sites for as many hours as you specify. Use it with caution!
Forest for gamifying your productivity

Forest presents a unique take on staying focused. It combines a Pomodoro timer with gamification and a site blocker.
Fire up the extension from the toolbar and you’ll have 25 minutes to work on your task; during this time, a virtual tree is planted, and its life depends on you staying away from blacklisted sites like Reddit and Facebook.
Stick to your work and your plant will bloom into a beautiful tree; break your focus and it’ll wilt and die. If you grab the mobile app (available for Android, iOS and Windows Phone) and pony up $1, you can sync your focus sessions to it and see your trees populate a virtual forest.
It’s a novel approach to helping you be more productive, and strangely enough, it works! You can even track all the trees you’ve grown in your forest, in the accompanying mobile app. If the standard Pomodoro timer doesn’t do it for you, this is certainly worth a try.
➤ Forest
Noisli for improving concentration with white noise

Depending on your work style, you might enjoy a little background noise to help you stay focused on the task at hand. Noisli offers a range of ambient sounds, like rain, forests, the drone of a fan and even a coffee shop to listen to while you work.
You’ll need to sign up for an account to use the extension, but it’s free and only takes a second. Once you’re registered, you can create and save combinations of sounds to suit your preferences. Plus, there’s a timer to help you stick to your schedule, or use the Pomodoro technique to complete tasks in short order.
Noisli isn’t the first app of its kind, but it is one of the most customizable ones out there, and its extension saves you the hassle of keeping an extra tab open for alternatives like Coffivity.
➤ Noisli
RescueTime for tracking your productivity

If you often feel like you’re not getting much work done and wonder where the times goes at the end of each day, the answer might be in your browsing history.
A visual representation of how much time you spend procrastinating can be a powerful motivator to get you to be more productive. It can also tell you when in the day you get more work done, so you can figure out how to optimize the time spent at your desk.
RescueTime does just that. It keeps an eye on your activity in Chrome and generates charts to show which sites you spend most of your time on. You can have it break down your activity by day or month, and see which days you were busiest.
Of course, you don’t need to be a statistician to understand its findings. RescueTime’s simple, color-coded charts are easy to read and help you get to grips with your browsing habits with just a glance.
The free version packs enough features to monitor your productivity; $72 per year nets you the premium plan, which includes additional functionality like a site blocker, alerts to let you know when you’ve worked for a certain number of hours and even more in-depth reports.
If you’re looking for something a bit more spartan for your monitoring needs, be sure to try out TimeStats.
Voice Clock for fighting procrastination through the day

This is a deceptively simple lifehack rolled up into an extension. Voice Clock does exactly what its name implies: It announces the time every hour or half hour. Whether you’re working on one major task or a bunch of small ones, this audio alert serves to make you aware of how much you’ve got done through the day and subtly pushes you to be more productive.
It may not sound like much, but it’s actually quite effective, and becomes even more so as you get used to it. What’s nice about this extension is that you can customize it to say whatever you like at various times, like announce your lunch break with ‘It’s Nom o’clock’ or when you can clock out for the day.
Tab management
Open up too many tabs and you’ll not only find yourself overwhelmed and unable to focus on the task at hand, but you’ll also slow your desktop to a crawl. Try these tools to wrangle them.
The Great Suspender for killing unused tabs

Chrome can be quite the memory hog when you have a ton of tabs open, like I usually do. Thankfully, there’s a way to free up RAM without drastically changing your browsing habits.
This extension suspends tabs that you haven’t interacted with in an hour so they don’t take up valuable memory; you can always reload them with just a click when you need them.
Tab Snooze for tucking unwanted tabs away till you need them

Tab Snooze tackles the problem of too many open tabs by making them disappear until you need them again – whether it’s later that evening, the next day or even later.
You can tweak the settings to adjust when these tabs will resurface, and access your snoozed pages at any time in a list. As someone who gets distracted way too easily with ‘must-see’ links on Twitter and Reddit, this is a must-have to keep my tasks on track.
OneTab for consolidating your mountain of tabs

Although OneTab is designed to reduce Chrome’s memory use, it actually does a whole lot more to help you manage your browsing session effectively.
Its primary function is to consolidate all the open tabs in a window into a single list of links, closing each tab as it goes and freeing up precious RAM. You can then restore these pages one by one or all at once.
If you’ve gathered up a bunch of interesting pages in your session, you can turn your list of tabs into a web page that you can share with anyone. If you prefer, you can export them as plain-text URLs.
That’s not all: OneTab also lets you name groups of tabs and add pages to them individually from the right-click context menu – making it a breeze to bring all your online research together and organize it as you please. If you’re like me and often bring your desktop to its knees with too many open tabs, you’ll want to give OneTab a try.
➤ OneTab
Criptext for unsending emails

We’ve all hit ‘Send’ prematurely at some point in our lives and wished we could bring back that erroneous email. Gmail lets you do that with a short window, but Criptext uses advanced tech to allow you to change your message at any time – and even wipe it entirely.
The way it works is that Criptext converts your email contents into an image only when it’s opened; that way, the text you typed remains within your control after you’ve hit send and until your recipient views your message for the first time.
Plus, Criptext’s cloud-based system keeps your correspondence secure, supports attachments up to 100MB in size and lets you set your messages to self-destruct after a specific amount of time.
➤ Criptext
Slik for discovering contact info on LinkedIn

Slik was developed by a 15-year-old (yup, you read that right) to help marketers discover leads more easily around the web.
Found a prospective client? Just look them up on LinkedIn, click the Slik button and it’ll instantly hunt down their official email address for you.
Co-founder Soroush Ghodsi says that Slik is about 95 percent accurate, thanks to a unique combination of web scraping, pattern matching and the use of third-party APIs to find addresses – and it lives up to the hype.
This is the only extension on our list that’ll cost you. Slik will hunt down your first 10 email addresses for free, but after that, you’ll need to subscribe to one of its paid plans, which start at $30 per month for 300 verified emails.
➤ Slik
Clearbit Connect for finding just about anyone’s contact info in your inbox

This extension supercharges your Gmail inbox by displaying details of everyone who writes to you, including links to their social profiles.
That makes it a snap to add them to your contact list, edit information like tags and notes, and even schedule calendar events right from the sidebar next to their email message.
As a journalist in the tech industry, I find Clearbit Connect especially helpful in dealing with the long list of developers, entrepreneurs and PR professionals that I’m fortunate to work with on a regular basis: Tracking my history interacting with them on numerous stories helps me build better relationships with them.
Clearbit Connect also has another useful trick up its sleeve: It lets you search for just about any professional’s email address, right from your inbox. If you know their name and their company’s name, chances are that the extension will be able to track down the right address – and add it to a new Compose window with just a click.
Checker Plus for managing your inbox without opening it

Staying on top of all the email I receive across three Gmail inboxes is no mean feat, and I’m usually not up to the task. Checker Plus lightens the load a bit by allowing me to scroll through all my messages right from my browser toolbar, along with the ability to reply, delete and archive them.
You can choose to receive audible notifications, set the toolbar button to open your inbox and use keyboard shortcuts to quickly triage your overflowing email – all without having to leave whatever else you’re working on. Oh, and you can choose a custom theme to personalize it too. Pretty soon, you may stop visiting your inbox altogether.
That brings us to the end of our roundup of powerful Chrome extensions to boost your productivity. Once you’ve tried a few and found your favorites, you’ll wonder how you ever managed without them, and probably uninstall a few redundant desktop apps too. Let us know about your favorite extensions in the comments.
Get the TNW newsletter
Get the most important tech news in your inbox each week.