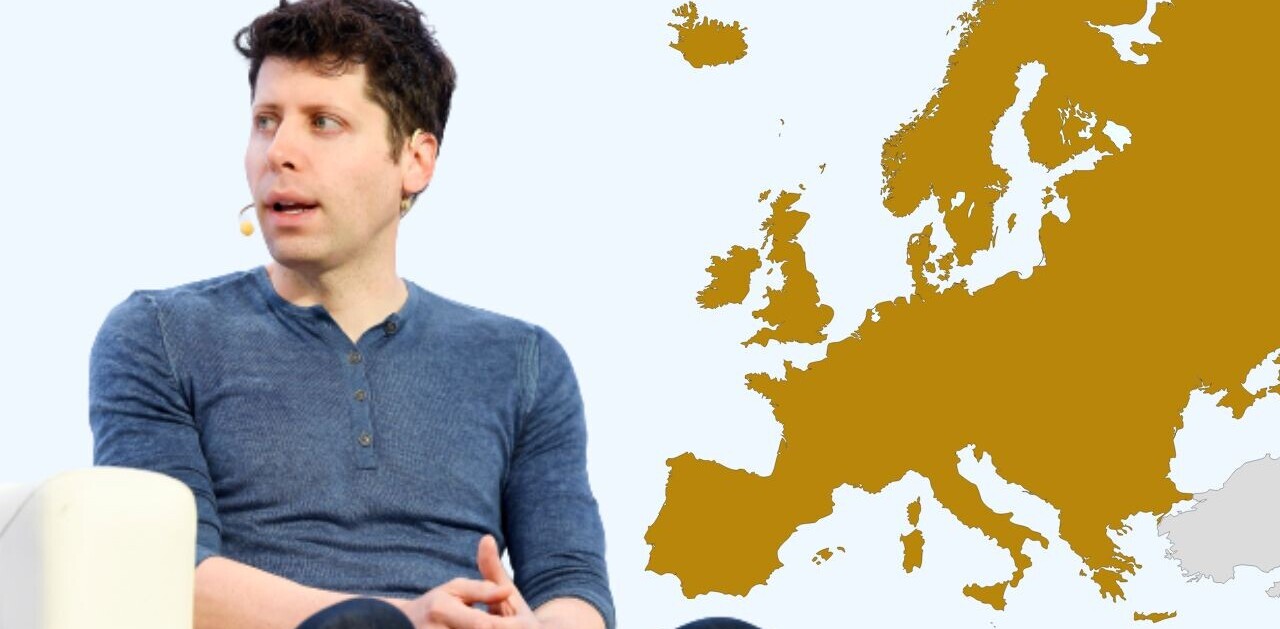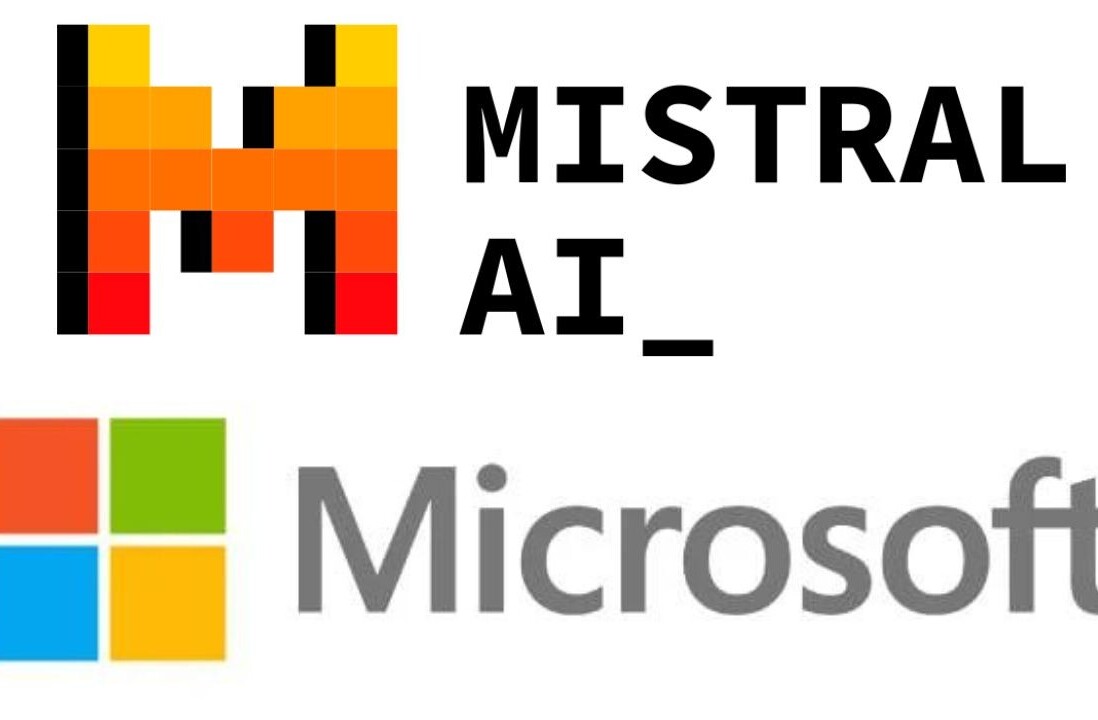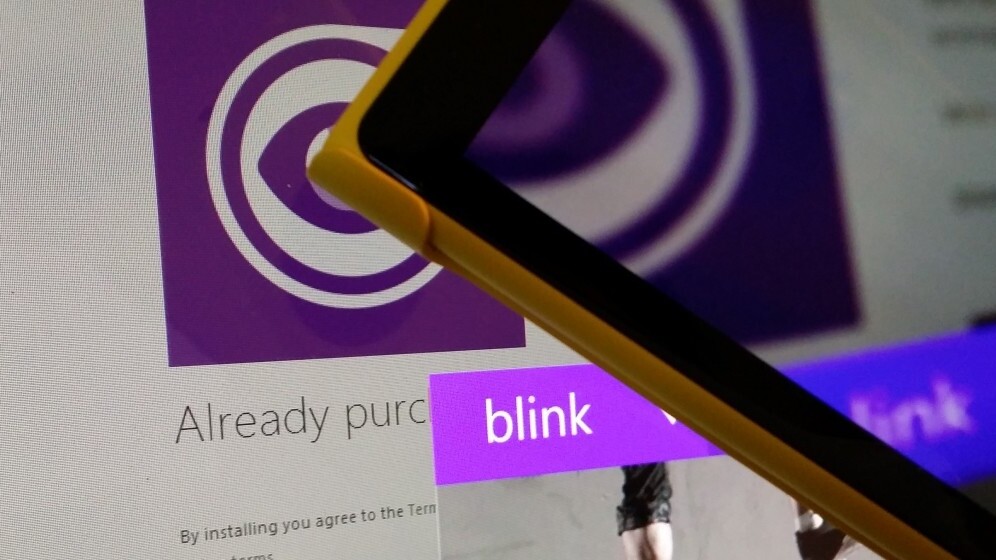
Blink, the burst mode camera app for Windows Phone devices, has been fully overhauled, adding new features, a tour for new users and a stills mode.
The app was updated yesterday, and according to Microsoft has been downloaded more than one million times since it was launched in February last year.
With a new look and new features, we decided to take a look at Blink and see if it still has relevance given that most Windows Phone smartphones are made by Nokia Camera app, as well as apps like Refocus.
Snap happy
Blink’s whole raison d’être is, essentially, capturing a sequence of quick images from before you press the shutter button, to just after the picture has finished being taken.
The point of this is that it allows you to create either short animations (a little like a Vine, but uneditable in a timeline sense) or pick the best frame from the sequence of shots for a single image.
Following the update, new users will see a tour to show them around and get them familiar with the options – not that they are too extensive.
A few quick swipes and you’ll know what you’re doing.
Firing it up after the guide and you’re met with your viewfinder. The main button on the right side below is takes the shot, the one above that switches to the front-facing camera and the one at the bottom switches flash on and off.
Another of the new options is the ability to jump quickly to your ‘Blinks’. From the main Blink viewfinder, tap the arrow in the top-left corner to go to your stream of Blinks.
And from there, you can tap the icon on the left to view the Gallery of your Blinks, where you can then go back and edit old images, should you wish.
If you’re looking to create a short moving Blink (as is really the point), all you need to do is take the photo and select how long you’d like the animation to be by selecting which frames you want to include (shown below). You can’t actually select, say, a frame at the start, a few from the middle and some at the end though – you only get to set the start and end points.
Although the main aim is to create a sequence of images, if you’re just trying to pick out one individual shot, there’s now a single shot mode – it still takes a sequence of images, it just makes it easier to pick out an individual frame.
To access the option, you just tap the icon in the top-right corner (shown above) when reviewing your Blink.
Just like when setting a Blink length, you can either tap or scroll through each until you find your favorite.
The actual functionality of the rest of the app remains largely unchanged, although there is now a focus lock option. Tapping anywhere on the screen will lock the focus on that area, regardless of how and where you move while the shot is being taken. In practice, this was hit-and-miss. Sometimes it kept focus when you moved mid-shot, sometimes it didn’t.
There’s also now a Live Tile that will update, showing your Blinks on your home screen.
Ultimately, Blink seems well suited for trying to capture fast-paced action. Perhaps more so than pigeons, anyway.
Space for Blink?
Overall, Blink does what is sets out to do pretty well – it takes a fast (with very little delay at all) series of images that you can edit in a very basic way to share as a short Vine-like clip or as a still image.
But here’s the problem – is there really a need for another dedicated camera app for Windows Phone with Nokia already providing pretty much all you could need to get up-and-running? Its simplicity works in its favor – you’re not going to get lost in settings menus here, but remembering to actually use it in the first place might be a bigger problem.
There’s another issue here too. I don’t like the social aspect very much. You can share Blinks as animated images across Microsoft’s own So.cl network, Facebook, or Twitter. You also get the option to upload them to your OneDrive account for sharing however you wish. The problem is, to do so, you must sign in to So.cl first, even to email a link to someone.
Frankly, I’m a Windows user, I have a Windows Phone (among others) and I have no desire to add yet another social network into the mix, especially not to just share some photos. I mean, I did, for you dear reader, but I had no desire to. On the plus side, once you’ve bitten the bullet, you do get the option of sharing via Twitter and Facebook too – although, you’ll have to authorize So.cl to post to those networks on your behalf too. To avoid that, I chose to just upload to OneDrive. Even if you do choose to share to Twitter, it just shows an ugly looking hashtag and a link to the image on So.cl, which isn’t particularly handy. Displaying GIFs in-line would be much more useful.
Despite my reservations about it’s social side, Blink is free and worth a look if you’re a Windows Phone owner with a wanting for a simple photo app.
➤ Blink
Get the TNW newsletter
Get the most important tech news in your inbox each week.