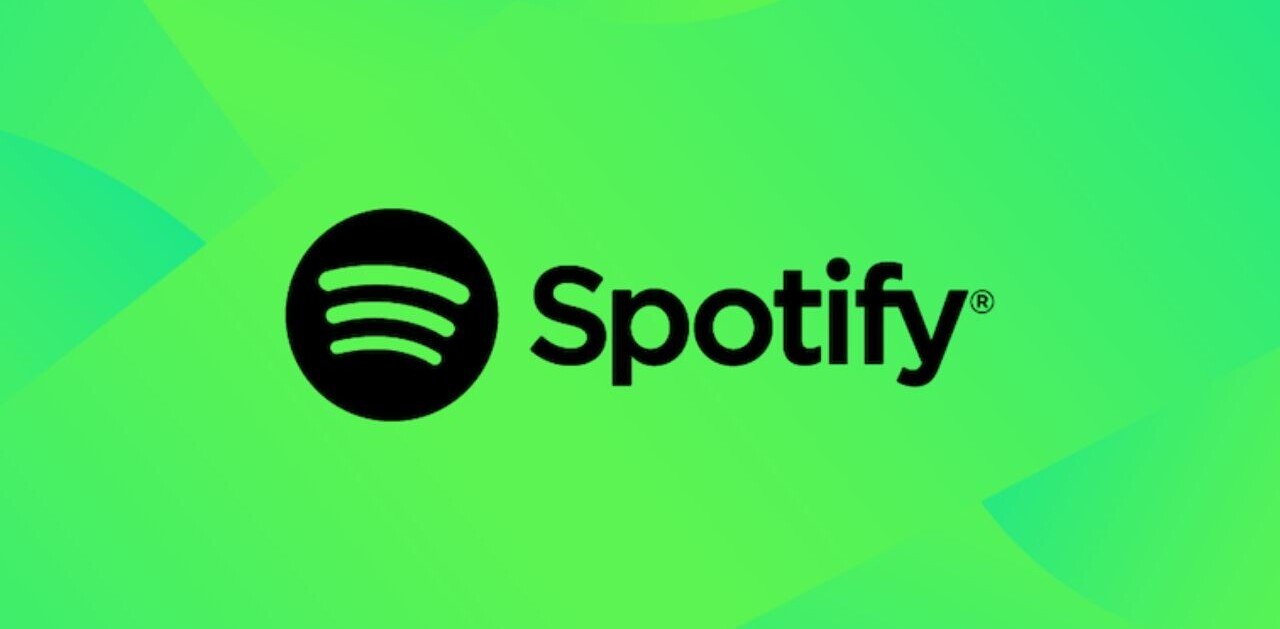Welcome to TNW Basics, a collection of tips, guides, and advice on how to easily get the most out of your gadgets, apps, and other stuff.
Apple today revealed its spruced up Maps app is available to everyone in the US, and it plans to roll it out to Europe in the next few months. It wouldn’t surprise me if some of you are returning to Maps to see what’s new, or trying out its new features for the first time.
When Apple launched iOS 13, it also added several new features to Maps (some of which were suspiciously similar to those available in Google Maps) to increase the app’s utility. One of those features is collections, which lets you save locations into a list for future perusal. It’s a nifty feature that lets you keep track of favorite restaurants, sights you want to see, or usual haunts.
It’s definitely something I think every Apple Maps user should take advantage of. So here’s how to make a basic collection in Maps.
First, you can start a collection from the main landing page in Maps. Scroll down the card to see the “New Collection” option. Once you select this, you can name the list in question, and then create it. This is useful for collections of places you know you’ll be adding to over time — think “Fav restaurants in city I just moved to” — as the list will be there when you decide to add your first item.
The second way you can start a new collection is from the page of a particular location or business. Use the “Add to” option just below the location tile, and you’ll be prompted to select an existing collection to add it to, or to create a new one.
And if you ever want to get rid of a collection, swipe left from its tile on the main page, and you’ll have the option to share or delete the whole thing.
Bonus tip: for destinations you visit frequently, we recommend using the “favorite” option. You can find this by scrolling to the bottom of a location’s page, or by hitting the + button on the main part of the app. A favorited item will be at the top of your main card, making it the easiest thing to find in the whole app.
So there you go: how to save your places in a collection and favorites. Enjoy!
Get the TNW newsletter
Get the most important tech news in your inbox each week.