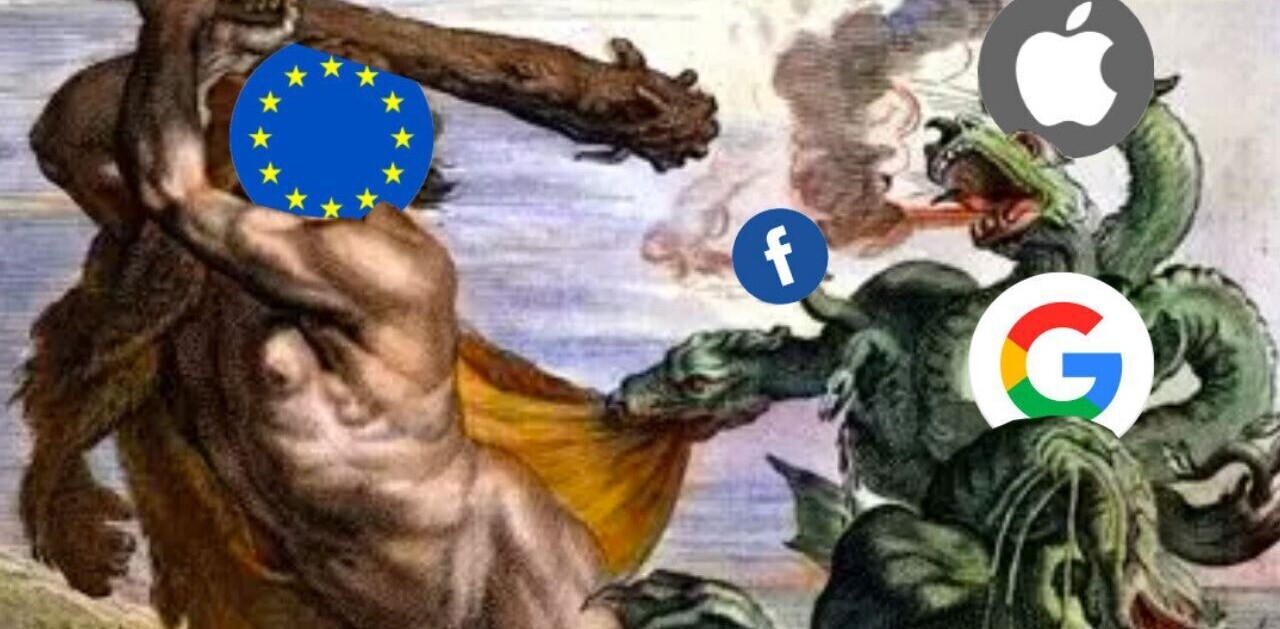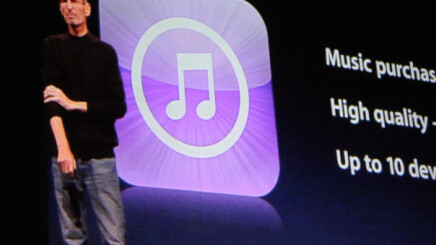
Apple has today released a new version of iTunes 10.5.1 to users. This version supports one major new feature: Apple’s iTunes Match service, which will scan your iTunes library and match it with songs in Apple’s library, allowing you to download them to any iOS device directly, right from iCloud.
We have been testing iTunes Match throughout the beta period and have put together a guide for you. Please note that as our experience was based on the beta version of the service, some of this information may differ from your experience slightly.
What is iTunes Match?
This service was one of several major pillars of Apple’s new iCloud product that was announced at WWDC. Once you have installed the iTunes beta, you have access to a new ‘iTunes Match’ tab that allows you to begin scanning your library for songs that match Apple’s database.
If your songs match then they will be added to your iTunes Match catalog, if they do not match, iTunes will upload the songs, along with any artwork, that it is missing. The service carries a $24.99 yearly price tag but developers will get three months free for participating.
If iTunes Match finds any of your songs in their database, and they are better quality, it will ‘upgrade’ them for free to a 256Kbps DRM-free AAC file. Apple does warn however, that iTunes Match has a limited amount of song formats currently and that these may be different versions from the ones that it detects in your library.
You can upload a maximum of 25,000 songs to iTunes Match. If you have more than 25,000 songs in your library that Apple cannot find in its own library, you simply are not allowed to sign up for the service, period. Remember, this is only if you have 25K ‘unmatchable’ songs.
So if you have a large library of custom ripped, but obscure, or bootleg music, you may not be able to use iTunes Match. There is currently no option to exclude certain tracks from your library in order to meet the limit.
These songs will be available for them to download on any of up to 10 different computers and iOS devices at a time, although only 5 of those devices can be computers.
Here’s a video of iTunes Match in action from iDownloadblog:
We have been testing iTunes Match throughout the beta period and have found it relatively easy to use, if not always completely stable. In order to use the service you will need to sign up for it and allow it to match your library before you will be able to play songs anywhere you like.
Getting Started
To begin using iTunes Match, you will need to grab the latest version of the iTunes from either Software Update or the iTunes Download page. Once you have iTunes 10.5.1 installed, you will have to turn on iTunes Match by visiting Store>Turn On iTunes Match in iTunes.
Once you have enabled iTunes Match, you can then subscribe to the service by clicking on the iTunes Match section, just under the iTunes Store in your sidebar, and clicking on the subscribe button.
iTunes Match runs $24.99 per year. If you participated in the beta period, you will get an extra few weeks of service for free. If you have already subscribed, you may see an ‘Add This Computer’ button instead.
Once you have subscribed (or added your computer) you can proceed to the iTunes Match section to begin the process. You will be led through three steps.
- Gathering information about your library
- Matching your music with Apple’s iTunes Store library
- Uploading the ‘missing’ music and artwork that you have, but Apple doesn’t. This step also includes ‘upgrading’ your songs.
Depending on the size of your library, this whole process can take several hours. Thankfully, you can continue to use iTunes while it processes and uploads your library.

Using iTunes Match
Using the service is actually quite simple due to the fact that all of the songs are stored in iCloud, or on Apple’s servers. If you enable iTunes Match on a computer other than the one you store your music on, you will see a small cloud logo next to the Music library in iTunes.
This means that the local library is mixed in with the songs matched or uploaded by the service. Your local songs remain unchanged, and any songs that reside in iCloud are marked by a cloud symbol. You can click on the cloud to download the song, or simply click on the song to begin playing it. This will also download the song to your local library.

If the cloud logo is a lighter outline, this indicates that the song is local, but has been matched to the cloud by iTunes Match.
Either way, the result is the same. All of your music is available on any computer that you enable iTunes Match on, regardless of its status. If its music you ripped, music you purchased, or even music that Apple has never heard of, all of it is playable from any machine.
You can play a song directly from iCloud on your Mac, simply by clicking on a song. The song will not download unless you click on the iCloud icon, and will be shoved into a temporary cache for playback.
There is currently only one way to remove songs from iCloud, by deleting them from your library in iTunes and clicking the ‘also delete from iCloud’ option.
You can see all of the devices that have been activated with iTunes in the Cloud and iTunes Match under your Account pane in iTunes.
This will also show you when your iTunes Match subscription will renew.
In iTunes, you can enable a new column entitled ‘iCloud Status’ that will give you more information about the status of every song in your library. To do this, right-click (option + click) the labels at the top of your Music view and choose it from the list, or you can click View>View Options and check iCloud Status.
The available status messages are:
- Waiting – The song is in the queue, waiting to be matched or uploaded.
- Uploaded – The song was not matched (not found in the iTunes Store database) and iTunes uploaded it to its cloud storage.
- Purchased – You purchased this song from the iTunes Store and as such is already available from iTunes in the Cloud.
- Matched – The song was found in the iTunes Store and is ready to play.
- Not Eligible – The song is not eligible for matching due to its type or quality. Songs below 96Kbps and songs above 200mb will not be matched. Certain song formats, podcasts, streams and other oddities fall under this, although we have seen ‘regular’ songs, even purchased from iTunes, that hold this status.
- Duplicate – This song is a duplicate in your library, and has been matched only once.
- Error – You may see this if the song file is corrupt or if there was an error uploading the song.
When songs are not matched by the service, then it will upload them in their original format, up to 320Kbps. If they are lossless AAC files, then it will convert them to 256Kbps before uploading. Note that your local songs that have been ‘upgraded’ by the iTunes Match service remain unchanged unless you delete them and re-download them to your computer.

It seems clear at this point that iTunes Match primarily uses metadata to make the connection between the songs that you have and the songs that are in the iTunes Store. Any custom metadata you have entered is carried over by the service.
Using iTunes Match on your iDevices
You can also use iTunes Match on your iPhone, iPad and iPod touch running iOS 5. In order to do so, simply go to Settings>Music>iTunes Match and turn the service on.
The only option here is whether to show only your local library, or also songs from iTunes Match. If you have a huge library, but only wish to see the chunk of it that you have uploaded to your iDevice, you can turn this off here.
Once you have turned on iTunes Match and your iDevice has synced with the service, you will see local songs living right along side songs from your iTunes library in your Music app.
Once again, if a song displays a light ‘cloud’ logo, then you’re looking at a song that is living in iCloud, but not yet on your device. To download the song you can just tap on the logo or the song itself. If you tap on the song it will immediately begin playing. Once it has finished downloading, it will stay on your device.
Note that you cannot stream songs to your iDevice, they just begin playing as they download.
If you would like to download a whole album, scroll to the bottom of the song list for that album and tap ‘Download all’.
You can delete tracks from your device by swiping right and tapping the delete button. If you delete it, the track will stay in your list and the cloud icon will reappear.
iTunes Match and Apple TV
You can also listen to iTunes Match music on an Apple TV running the latest 4.4 software. To enable iTunes Match, just go to Music>iCloud Library. This will enable you to see your iCloud-stored songs from the Apple TV.
Once the Apple TV has synchronized with your library, you can play any song that the service has scanned. Since the Apple TV has no (permanent) internal storage, you simply play the songs instead of downloading them (although they are downloaded to cache).
That’s nice, but does it work?
The service is definitely an aggressive play by Apple to make the experience of listening to your music as simple as possible. There is just no easier way to listen to all of your music at once, on all of your computers and Apple portable devices, than iTunes Match.
This simplicity eludes many other services like Spotify and Rdio because of their reliance on streaming. It also surpasses the offerings from Google and Amazon by taking the hassle out of managing your libraries. You never have to fire up an external tool or check to see if a song is here or there, it is just available, period.
The $24.99 price may be steep for those who do not listen to their libraries everywhere, or who simply don’t have enough songs to justify it. If you can (and do) store your whole library on your iDevice, there is little reason for you to use iTunes Match.
If, however, you have a sizeable library that does not fit on your devices, and you’ve always hated having to choose which one of your songs that you bring along, this is a life-changing service.
There are also the legal angles, and some feel that by uploading your own songs to iTunes Match, you are in fact ‘laundering’ them. If any of them were tracks pirated from music downloading sources, then they would appear to be legitimized by iTunes Match. But this doesn’t hold all that true in the end, as iTunes Match uses metadata to make the connection and retains said metadata. That means that any tags ID’ing the files as pirated will stay unless removed manually.
Some have raised concerns about iTunes Match being a ‘honeypot’ or trap for those who have pirated music, but we’ve discussed this with a copyright lawyer, and we’re pretty sure this will never happen.
If you get a song of yours upgraded to a higher version by iTunes Match, it appears as if you can keep it forever, even if you disable the service or stop paying the subscription fee. This makes it a nice one-time fee that scrubs your library and upgrades it, all for $25 bucks.
As far as the mechanics, our experience has been very solid throughout the testing. Songs play almost immediately and seamlessly over WiFi or 3G on portable devices. If you neglect to download a song before going out of the coverage area, then you cannot play a song from the cloud, obviously. But other than that it really is like having your entire library at your fingertips.
I had little trouble playing songs over AT&T’s 3G connection on my iPhone while traveling, although I have heard that some Sprint customers have had issues with speed. Remember, too that at 3-4mb per song, you may eat up a lower-end data plan fairly quickly.
So, if you’re a casual music listener that can store most of your library on your device, don’t bother with iTunes Match. Also, if you’re heavily into Rdio or Spotify, and get most of your music there, rather than from your own library, stick with those, as their song choices are only getting better and both offer a ‘local sync’ option that is similar to iTunes Match.
If, however, you’re a music lover that is looking for a way to carry your entire library with you, without having to sacrifice all of your storage, then iTunes Match is a definite buy. If you’ve got a ton of sketchy music, either in terms of origin or quality, then iTunes Match is worth it just for the $25 ‘cleaning’ service.
iTunes Match is a component of Apple’s iCloud and iOS 5 updates, if you’d like to learn more about those, be sure to check out TNW’s Complete Guide to iOS 5.
Get the TNW newsletter
Get the most important tech news in your inbox each week.