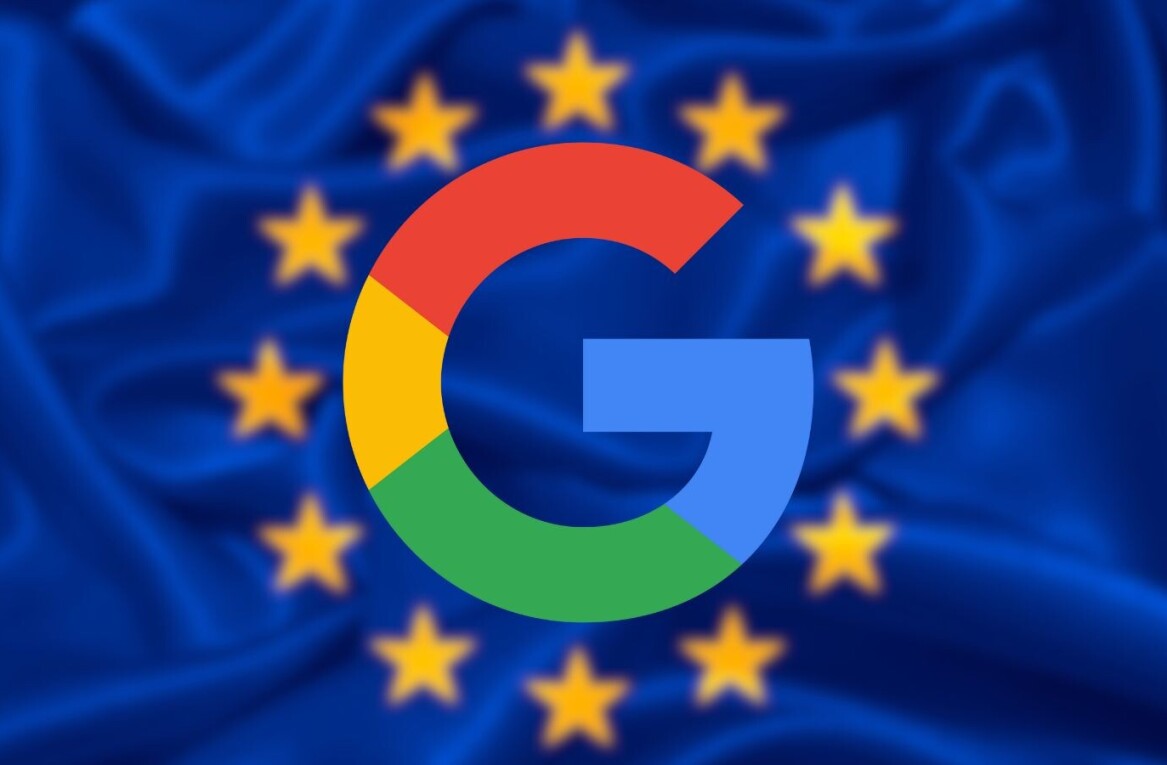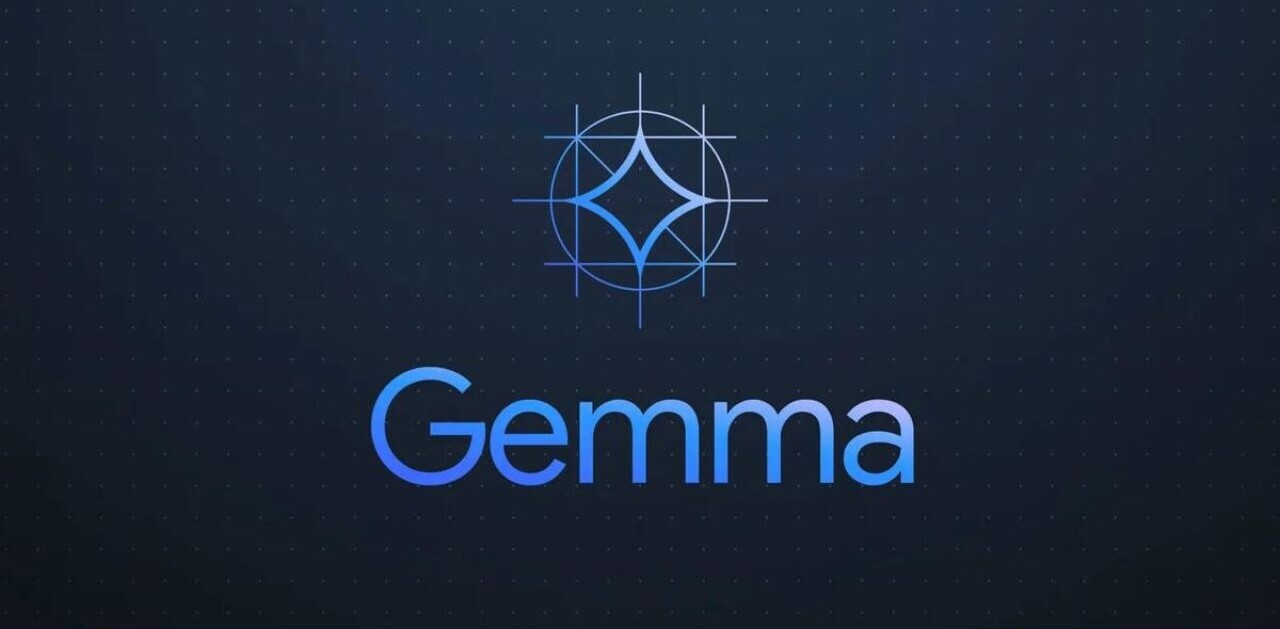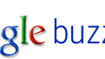
 If you’re a GMail user you’ve no doubt come across a brand new section of your email called Buzz.
If you’re a GMail user you’ve no doubt come across a brand new section of your email called Buzz.
Buzz is Google’s new social network and it’s already created a stir. There have been concerns over privacy but all in all, the reaction has been very largely positive. This article is a simple guide explaining how to use the service.
What is Buzz?
Buzz is Google’s answer to Twitter and Facebook, remarkably similar to another service (that Facebook acquired and still exists) called Friendfeed.
Buzz is a way for you to share status updates, video, audio and images with friends. Buzz also lets you import your activity from other sites including Picasa, Flickr, Twitter, your blog and others are bound to come.
A little like Facebook you might say, but Google does dramatically improve on the stream based UI that Facebook has become synonymous with. Buzz is fast, imports more services, adds location features and it automatically ‘follows’ recommends people you communicate with frequently. More on that later, first lets get your profile set up.
Before You Get Started
Your Profile Page
 One of the things Buzz prides itself on is the minimal set up time, you can literally just begin using the service and should have a number of friends on there already because , as mentioned, Buzz autofollows recommends people you communicate frequently with via email and Gtalk.
One of the things Buzz prides itself on is the minimal set up time, you can literally just begin using the service and should have a number of friends on there already because , as mentioned, Buzz autofollows recommends people you communicate frequently with via email and Gtalk.
That said, you will need to get your Google Profile set up, yep, just like your Facebook one. If you do not have a Google profile, create one for yourself. Be aware that nearly everything on your Google profile page is public so only enter what you’re comfortable sharing.
You can however choose not to show your full name and also have the option of hiding the people you’re following and who are following you.
Other settings on your Google profile include fields for all your social network pages. So go right ahead and add your Flickr, Facebook, Twitter profiles.  Also, at the foot of the edit profile page you’ll also see an option to create a custom profile URL. You only have two options here, either a number or whatever your gmail username is. Note if you choose to use your username, people will know what your gmail email address is.
Also, at the foot of the edit profile page you’ll also see an option to create a custom profile URL. You only have two options here, either a number or whatever your gmail username is. Note if you choose to use your username, people will know what your gmail email address is.
Whenever you want to access your profile, simply click ‘Edit Profile’ located at the right side top of your screen.
Start Using Buzz
There are 4 things you will do on Buzz:
- Share content (updates, pictures, video, images, audio)
- Read content
- Interact with other users and their shares
- Search Content
1. Sharing
Sharing into Buzz:
• The simplest way to share into Google Buzz is by typing into the field at the top of your Buzz Stream.

You can share photos, links, status updates and videos on Buzz. If you type a link in the field, Buzz will attempt to pick up any media it finds on that page – sadly, it doesn’t do all that great a job at this.
Another way of sharing content in Google Buzz is by importing activity from other social networks you might use, e.g. Twitter or Flickr. These other social networks are known as “connected sites” and allow you to import Twitter status updates, gtalk status, new Flickr photos and more. So the moment you add a photo to Flickr, it should appear in your Buzz stream.
• You can also import any RSS feed into Buzz, it’s not a built in feature just yet but here’s a work around.
• You can use Shareaholic extension and bookmarklet to share into Google Buzz.
Sharing out of Buzz
You might find something on Buzz that you want to share elsewhere, here’s how you do it.
Email: Click email under each share and that will rapidly open up an email with a link to that post.
![]() Copy the URL of the share: Right-click the date to the right of each item. Copy the link and then paste that into twitter, IM or wherever.
Copy the URL of the share: Right-click the date to the right of each item. Copy the link and then paste that into twitter, IM or wherever.
2. Reading Buzz
Your Buzz stream is similar to Facebook stream. It’s full of your friends recent shares and you can ‘comment and ‘like’ away.
Ordering the Buzz Stream. One important point however, the moment a share gets liked or commented on, it bumps back up to the top of everyone’s buzz stream. This is Buzz’s way making sure everyone see’s the most popular content.
 Quietening your Buzz Stream. Of course if you’re on Buzz quite often, you’re likely to see the same popular items over and over again.
Quietening your Buzz Stream. Of course if you’re on Buzz quite often, you’re likely to see the same popular items over and over again.
To get rid of one that you’ve had enough of seeing pop up, you can ‘mute’ it by clicking on the menu to the right of each item
3. Interacting on Buzz
Commenting and Liking
Pretty straight forward, but come across a post you like or think more people should see, ‘like’ it. Inclined to leave a comment, click comment and leave a message.
NOTE. Whenever you comment on a buzz post, you will automatically be subscribed to further comments that appear. These notifications will appear in your email inbox, to disable this – simply ‘mute’ the post as above.
Grab someone’s attention. @Someone. This isn’t perfect yet but if you want to add someone to the conversation, simply do a twitter mention by typing an “@” symbol and start typing the name you have saved in your contacts.
(note: If you don’t have that person in your gmail contacts, just look for the username in the status bar when you hover over a name and enter @<username>@gmail.com)
4. Searching Buzz
With the number of people using Buzz and the amount of content and comments flowing through the service, it’s not difficult to image how useful search on Buzz could become.
There are a number of interesting ways you can search on Buzz. Here are a selection courtesy of Kol Tregaskes:
- source:buzz, source:friendfeed, -source:twitter source:reader <– To find items from a particular source.
- is:buzz – Type this while searching from your email inbox to find Buzz posts that were emails.
- author: – finds all posts in your stream authored by the person whose name you enter.
- commenter: – finds all the posts in your reading stream that that person commented on.
- has: [link/video/image] – finds all posts with either a link, video, or image. –
Tips and Tricks
 • View Your Own Buzz Posts
• View Your Own Buzz Posts
Click on your name above the share field. (see right)
• Email Share – simply send a status update of file into Buzz by emailing [email protected] with your registered email address.
• Keyboard Shortcuts – these are the important ones:If you’ve enabled keyboard shortcuts in Gmail, type g b from any Gmail view and you’ll open Google Buzz.
j to move to the next share
k to move back to the previous share
m to mute
Shift+l – like a message
r – add a comment
p / n – go to the newer / older conversation
o – expand conversation
• Formatting
Buzz lets you format text in three different ways; bold, italic and strike-through.
To make something bold, simply enclosing it with asterisks (*) eg. *TheNextWeb*
To italicize a word, simply enclose it with _ eg. _TheNextWeb_
To strike through text, enclose the word with – eg. -TheNextWeb-
• How to turn off Google Buzz
At the very foot of your email page, you’ll see a “turn off Buzz’. Poof, it’s gone.
• Disable email notifications.
When someone replies to one of your Google Buzz messages, Google sends an email notification to your Gmail account. If you don’t like the notifications or they clutter your inbox, create a filter that archives or deletes all the messages that are labeled “buzz” (a built-in Gmail label). Make sure you type label:buzz (you could also use is:buzz) in the “Has the words” box and ignore Gmail’s warning.
• Add more connected sites. (via Google OS)
Google Buzz lets you import content from services like Google Reader, Picasa, Blogger, Twitter, Flickr, but it’s not obvious how to add other sites. Let’s say you want to add your FriendFeed profile or the feed of your site. To do that, you need to make sure that the site links to your Google Profile or to one of the services that are associated with your Google Profile.
Google explains how to add a link to your profile and how to include a special markup (rel=”me”) that offers more information about the link: it’s a profile page.
<link rel=”me” type=”text/html” href=”http://www.google.com/profiles/your.username” />
Unfortunately, you can’t connect the site immediately after you add the link. Google needs to crawl the site before updating the connections. “When the site is re-crawled the mutual claim will be verified and feeds associated with the site will be made available within Google Buzz for the verified user.”
• Save searches (via Google OS)
You can bookmark your favorite Buzz searches by enabling the Quick Links feature from Gmail Labs. After performing a search, click on “Add quick link” and add a name for your bookmark.
• BuzzCounter
Unofficial Website Widget for your Buzz Stream. Get it here.
Note. I will keep adding the best tips & tricks I find here.
Buzz on Your Mobile
 Buzz on mobile is not unlike the version on Gmail but it does have one important distinction, location.
Buzz on mobile is not unlike the version on Gmail but it does have one important distinction, location.
Buzz on your mobile lets you:
- Post to Buzz tagged with your current location.
- View buzzes from near your location.
How do you Buzz on your mobile?
The are four main ways to buzz on your mobile:
- From buzz.google.com
- From a link on Google.com (click the icon on the top right of the screen)
- As a layer in the native Google Maps app (only on Android)
- As a voice prompt (only on Android)
Here’s how you can get to Buzz if you have: (courtesy of CNet)
- iPhone: Google.com, buzz.google.com, iPhone-optimized Google Maps Web site (not the native Maps app), Google Mobile App voice search shortcut
- Android: Google.com, buzz.google.com (for Android 2.0+ only at launch), Google Maps (Android 1.6+), Google voice search shortcut (Android 2.0+)
- Symbian Series 60 and Windows Mobile 5+: Google Maps 4.0 (download from m.google.com)
To keep things simple, lets visit buzz.google.com on your phone.
The mobile web app lets you update (optionally with your own location), search, view nearby buzz’s (and view a map), read the updates of those who follow you. Tap a person’s buzz and you can ‘like’, comment, and view the geotagged location on a map.
– – – – – – – – – – – – – – – – – – – – – – –
Ok, I’m bound to have missed something. If I have please let me know politely in the comments. Anything else you think I should include, please do the same.
Also, don’t forget to follow The Next Web on Buzz!
Get the TNW newsletter
Get the most important tech news in your inbox each week.