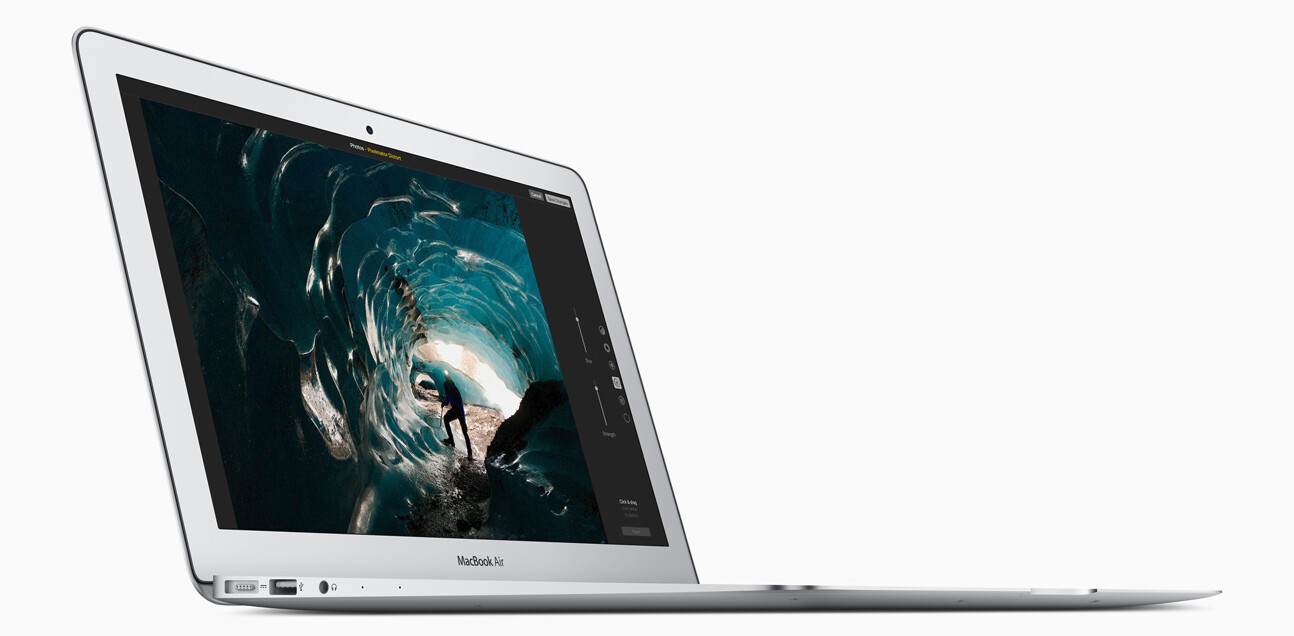Getting screenshots and images from your iPhone or iPad to your computer, or the reverse for that matter, is an exercise in time wasting frustration. A combination of two already great apps for your Mac and iPhone can take that process from frustration to freedom in no time flat.
There are several built-in choices for getting images from your iDevice to your computer but they generally involve other web services or email and add slow, unnecessary steps. By using the iPhone app Pastebot and it’s accompanying Mac app Pastebot Sync in conjunction with the great image editor Skitch, we can streamline the process, allowing you to transfer, edit and annotate images in seconds.
What You Need
To set up your workflow you’ll need a couple of items. First of all, you’ll need the Pastebot app [$2.99 App Store] for your iPhone. You’ll also want to grab Pastebot Sync, the app for your Mac that will let you sync things to and from your iPhone. Last you’ll need the image editor Skitch, a simple image editor that allows you to resize, adjust and annotate images with blazing speed. You can get Skitch for free here with the option to upgrade to the pro version for more features. Get all of those installed, I’ll wait.
Make Pastebot Work
Now that we have all of the items installed, lets get them set up to work together. Note that in order to share images between your Mac and iPhone they need to be on the same WiFi network.

On your Mac, run Pastebot Sync. You’ll see an icon appear in the upper right corner of your toolbar that looks like a tiny clipboard. This app will communicate with the iPhone version of Pastebot to transfer copied items back and forth. This connection is two-way. That means that anything you copy on your iPhone will transfer to your Mac and anything you copy on your Mac will show up in Pastebot on your iPhone or iPad.


To set up the connection on your iPhone, open Pastebot on your iPhone. Tap on Settings and Sync, then tap on the Add New button at the bottom of the list. Pastebot will display a 4-digit passcode. Now, lets hop back over to the Mac and punch in that passcode.

To do this we’ll need to click on the Pastebot Sync icon in the toolbar and click on Pastebot Preferences. In the Prefs pane for Pastebot type in the 4 digit code that your iPhone is displaying. The Pastebot icon in your toolbar should now turn blue, indicating that it’s linked to a device and your iPhone should automatically see the connection and display the computer as a device in your sync list. Note that you can link your device to multiple computers and multiple devices to your computer. This should enable you to freely move URLs, copied text and images back and forth between all of your devices with blazing speed.
It’s worth noting something about the way that Pastebot works here. Because of the way that Apple has designed multitasking to work on the iPhone, Pastebot can only stay open in the background for 10 minutes. This means that before you start a copy/paste session, you should fire up Pastebot and then put it into the background by hitting your home button. For the next 10 minutes it should capture anything that you copy on your iPhone, whether it be text or images.
Make it All Work Together
Now that you have Pastebot syncing up and running, lets see how it works together with Skitch.
First, make sure Skitch is running on your Mac, for best results you’ll want to ensure that the Skitch windows has focus by clicking anywhere on the app. This will ensure that your pasted image goes into Skitch and not somewhere else.

Now, launch Pastebot on your iPhone, then background it by tapping the home button. Pop open your Photos app on the iPhone and hold down your finger on an image until the Copy dialog pops up and tap it. You should hear an audible signal if Pastebot grabbed the image.

Then, switch back to Pastebot and tap+hold the image that you’d like to send to Skitch. It will audible again and your image will pop up right in Skitch on your Mac. This will allow you to use Skitch to resize your image, add arrows, text or other annotations and then export your image simply by dragging it out to your desktop in ready-to-use form.

There are so many ways to use Skitch itself that I can’t get into them all here, but getting your images directly from your iPhone to Skitch should save you a lot of time emailing the images to yourself or uploading them to Dropbox then re-downloading them. Remember that you can also use this method to paste text into text editors and websites right into the URL bar of your browser.
If you try out this workflow tip please let me know how it worked for you in the comments and yes, I did use the method above for the images in this article!
Get the TNW newsletter
Get the most important tech news in your inbox each week.