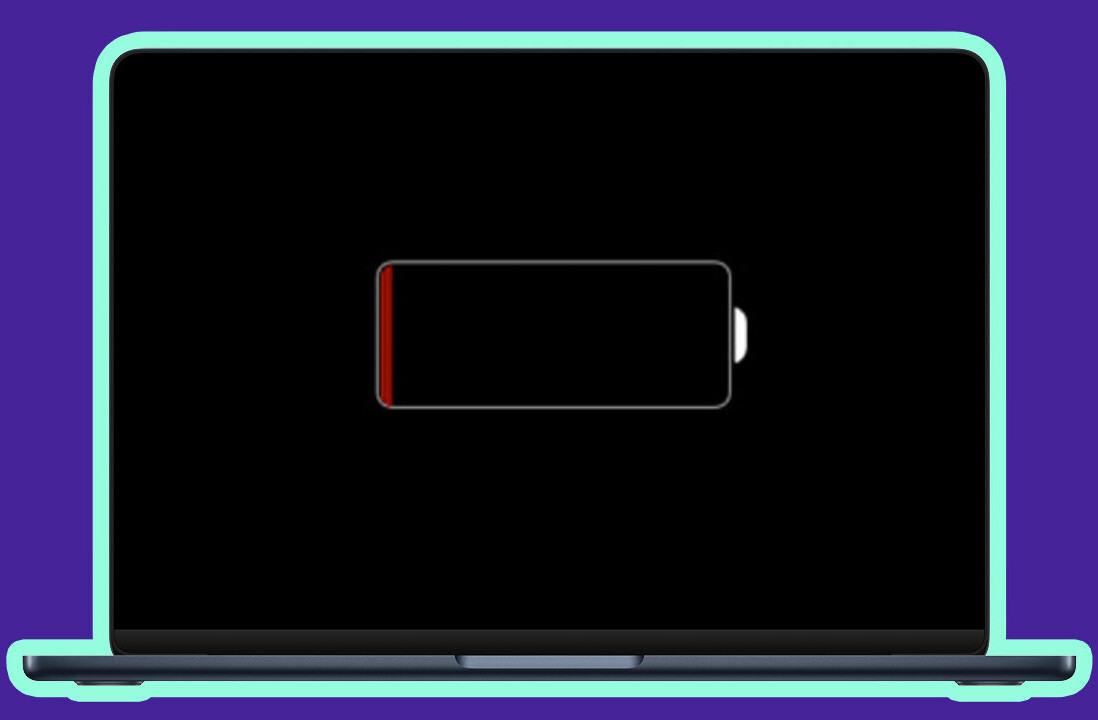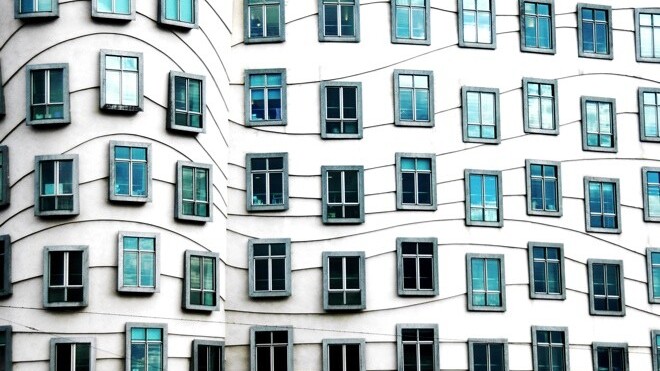
Mac OS X has always been a multitasking-friendly operating system, with features like Mission Control making it easier to tame a hoard of open windows. However, the built-in features only do so much, and the standard Zoom button in Mac OS X has always left much to be desired in terms of functionality.
Apple has addressed a lot of concerns over the years, especially with the addition of a true fullscreen mode and the ability to resize windows from any edge in Mac OS X 10.7 Lion. But if you want more precise control over the size and positioning of your windows than the movements of a mouse cursor can provide, you need to look towards third-party apps.
One such app is Moom, from longtime indie Mac developers Many Tricks, which makes other productivity-enhancing utilities such as Butler, Keymo, Time Sink and Witch. Moom gives you more control over your windows when using a mouse and adds the ability for you to control them through your keyboard.
 The premier feature of Moom is its enhancement of the Zoom button that resides in the top-left corner of your windows. When you roll your mouse over it, Zoom brings up a small overlay that lets you resize your windows to either have them occupy the full screen (even in apps that do not support Lion’s fullscreen mode) or occupy the left, right, top or bottom half of the display.
The premier feature of Moom is its enhancement of the Zoom button that resides in the top-left corner of your windows. When you roll your mouse over it, Zoom brings up a small overlay that lets you resize your windows to either have them occupy the full screen (even in apps that do not support Lion’s fullscreen mode) or occupy the left, right, top or bottom half of the display.
If you click on one of the resizing controls and drag your cursor around, you’ll also get options to have your windows occupy only a quarter of the display in either of the four screen corners. Using this feature, you can quickly set up your workspace with four windows arranged in a grid or two stuck side-by-side. When you have used the controls to resize a window, a new undo button lets you go back to the original dimensions and placement.
All of these commands are available via the keyboard too. Once you configure Moom with a keyboard shortcut, pressing it brings up an overlay that allows you to use Moom with the frontmost window. If you want to move the window to occupy the left half of the display, hit Cmd+Left Arrow and if you want it to occupy the lower-right quarter, hit Cmd+Right Arrow followed by the Down Arrow.
Other keyboard commands include hitting Return with the Moom overlay displayed to undo Moom’s actions and pressing the Tab key to centre the window on the screen. If you use multiple displays, Moom becomes even more useful, with several options to move windows between displays using the keyboard or the mouse. For more info about all these features, take a look at Many Tricks’ (rather lengthy) screencast.
The features above, though nice, are not why we recommend the app, however. Provided that you are willing to dig a bit deeper into the preferences window of the app, there’s a really neat feature that allows you to save window size presets and use them to quickly set up your workspace the way you want.
 Once you have arranged a bunch of apps the way you want, with all the windows sized and placed just right, you can select the Save Window Layout Snapshot command from the menu bar (though there does not seem to be a keyboard shortcut for it, which we found very strange) and Moom will save your layout exactly as it is. You can also assign a keyboard shortcut to it.
Once you have arranged a bunch of apps the way you want, with all the windows sized and placed just right, you can select the Save Window Layout Snapshot command from the menu bar (though there does not seem to be a keyboard shortcut for it, which we found very strange) and Moom will save your layout exactly as it is. You can also assign a keyboard shortcut to it.
The next time you want to go back to that layout, just launch the apps in question (you can choose not to launch all the apps included in the layout and Moom will do just fine without it), bring up the Moom overlay and hit your shortcut. Or select the window layout from the menu bar’s options. Either way, you end up with the exact same layout you had created.
What’s more, if you have multiple screens, you can set a layout to automatically be applied when you switch displays, which makes it really easy to work with a notebook compared to a larger screen. It is, in our estimation, the best feature of the application.
Moom’s custom size feature can also be used to save the sizes and layouts of individual windows, but you have to hide all the other visible windows to do that. Holding down the Command and Option keys and clicking on an app’s icon in the dock will hide all others, and you can then use Moom to save its layout. However, we think this feature could be made much easier to use.

If you want easier-to-use controls for saving individual window sizes, perhaps you should take a look at MercuryMover instead, which offers many of the same features as Moom but costs $20. It doesn’t work with the mouse, however, and has a much smaller set of features overall when compared to Moom.
Ultimately, Moom is a better alternative for window management due to its ability to work with the mouse, save layouts with several windows and excellent multiple monitor support. At $5 from the Mac App Store or the developer’s own website, and with a free trial available, it’s a steal for obsessive-compulsive multi-taskers everywhere.
➤ Moom
Get the TNW newsletter
Get the most important tech news in your inbox each week.